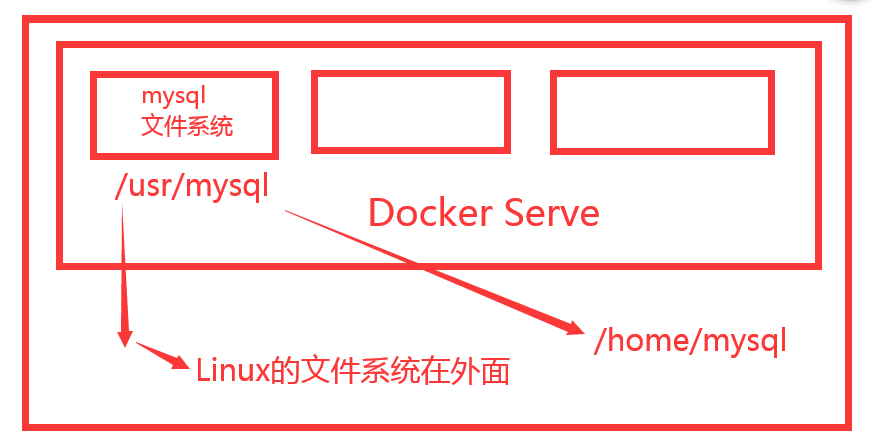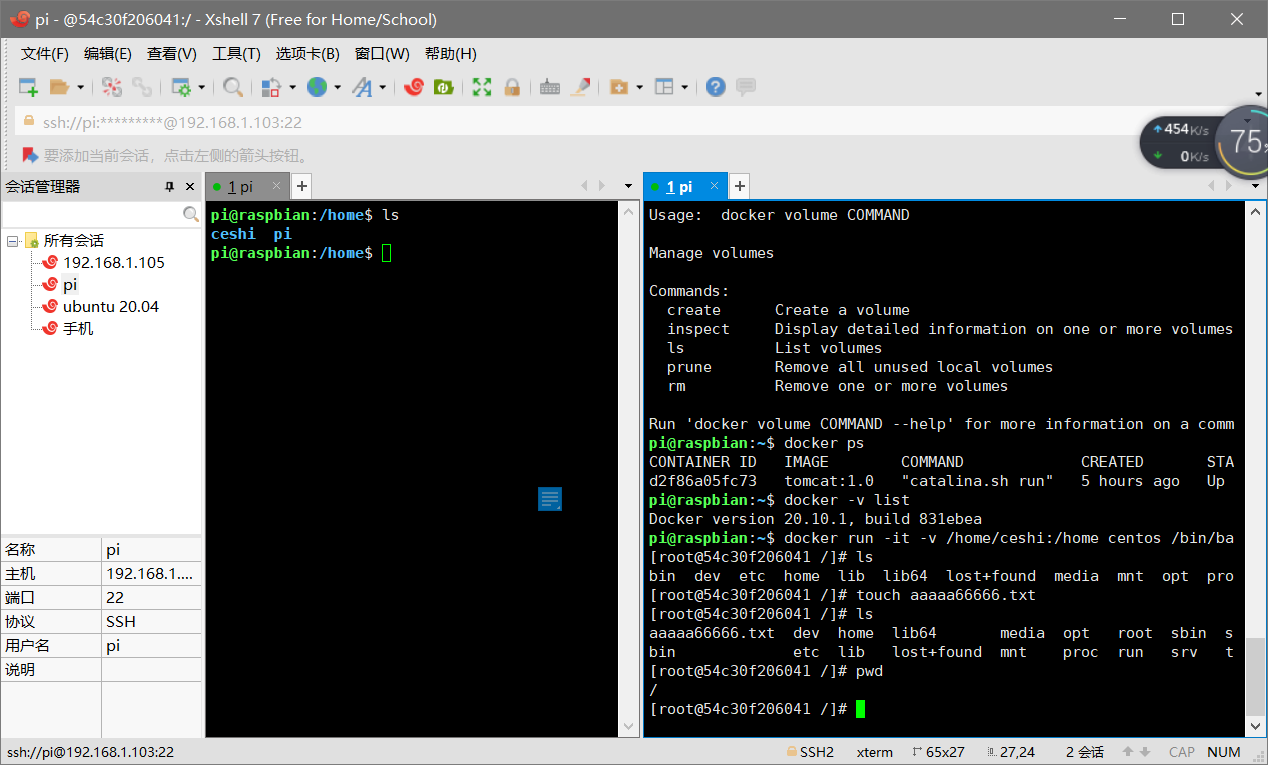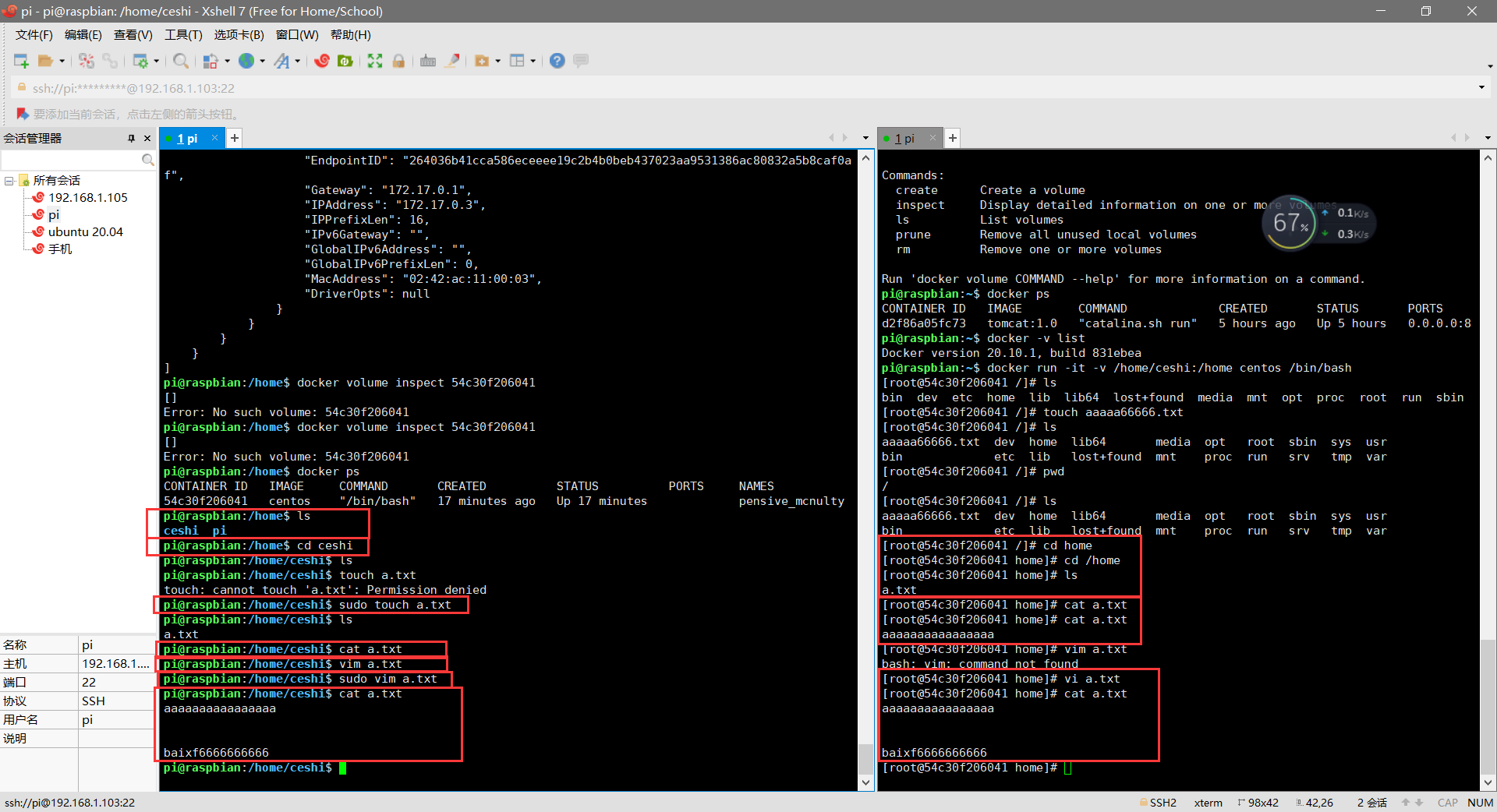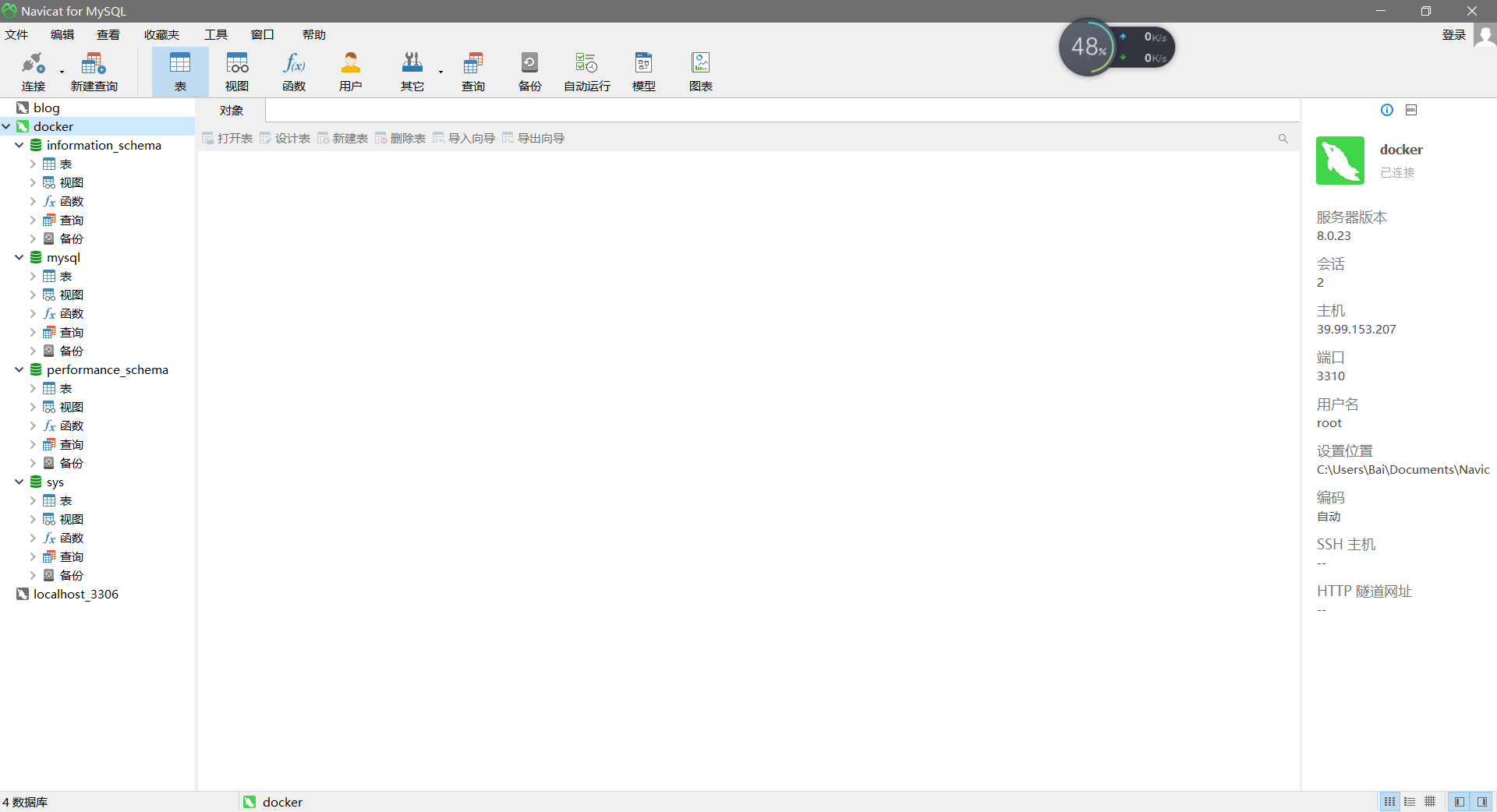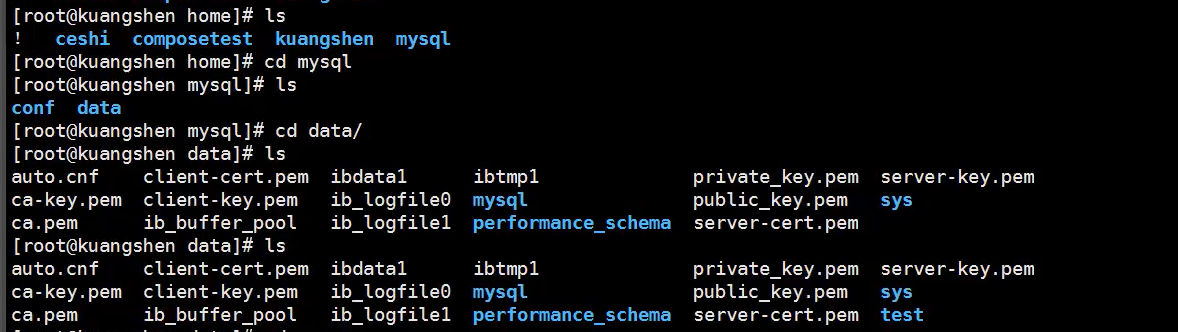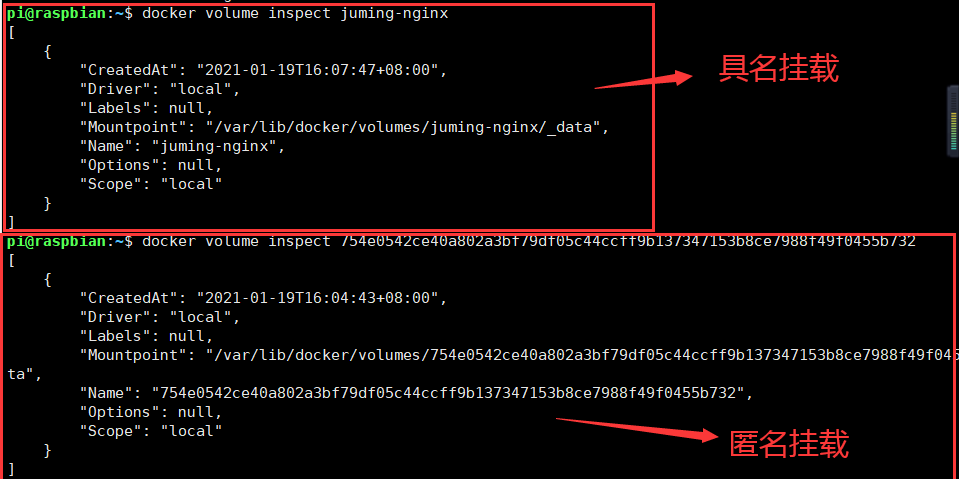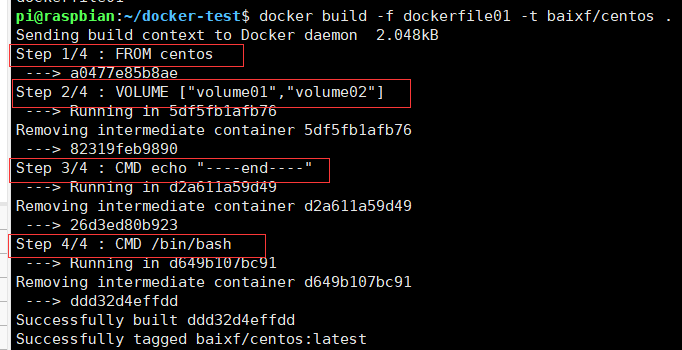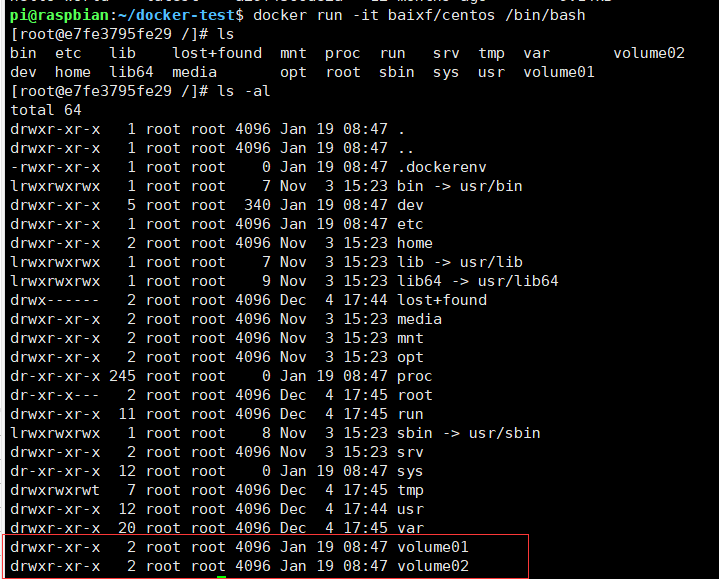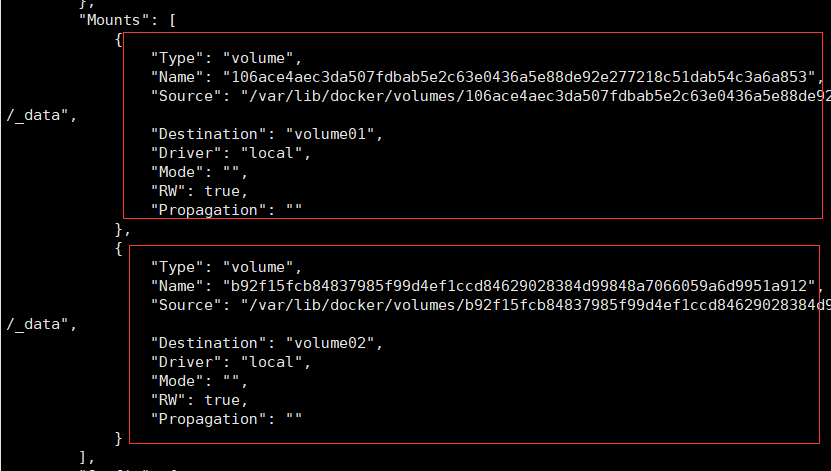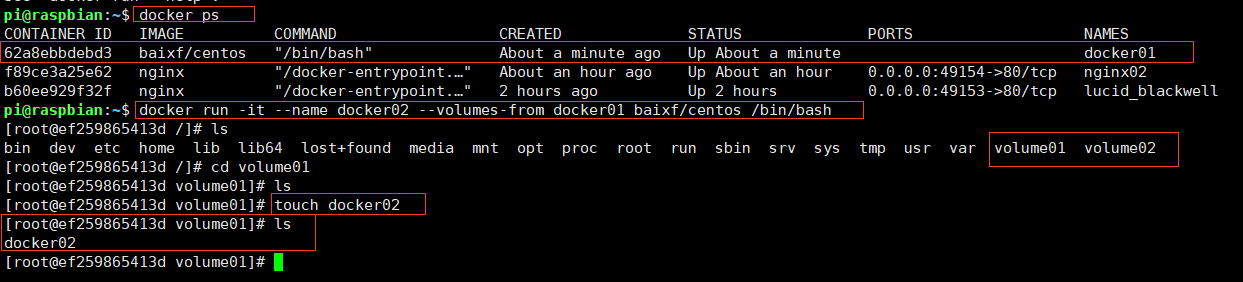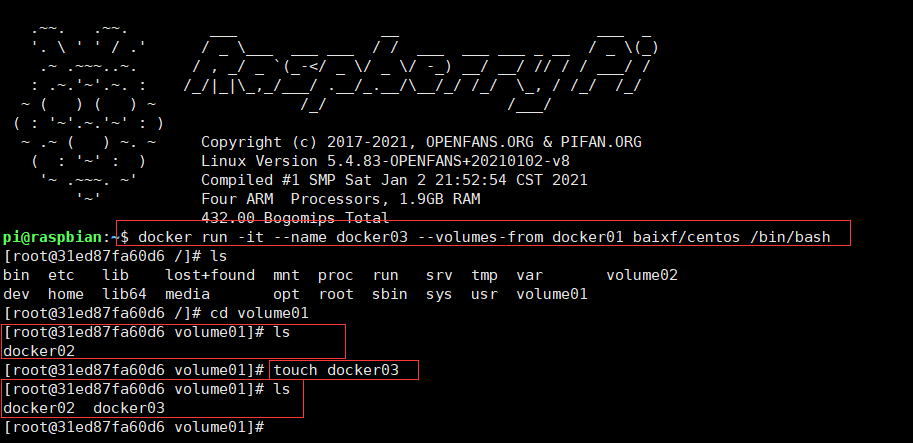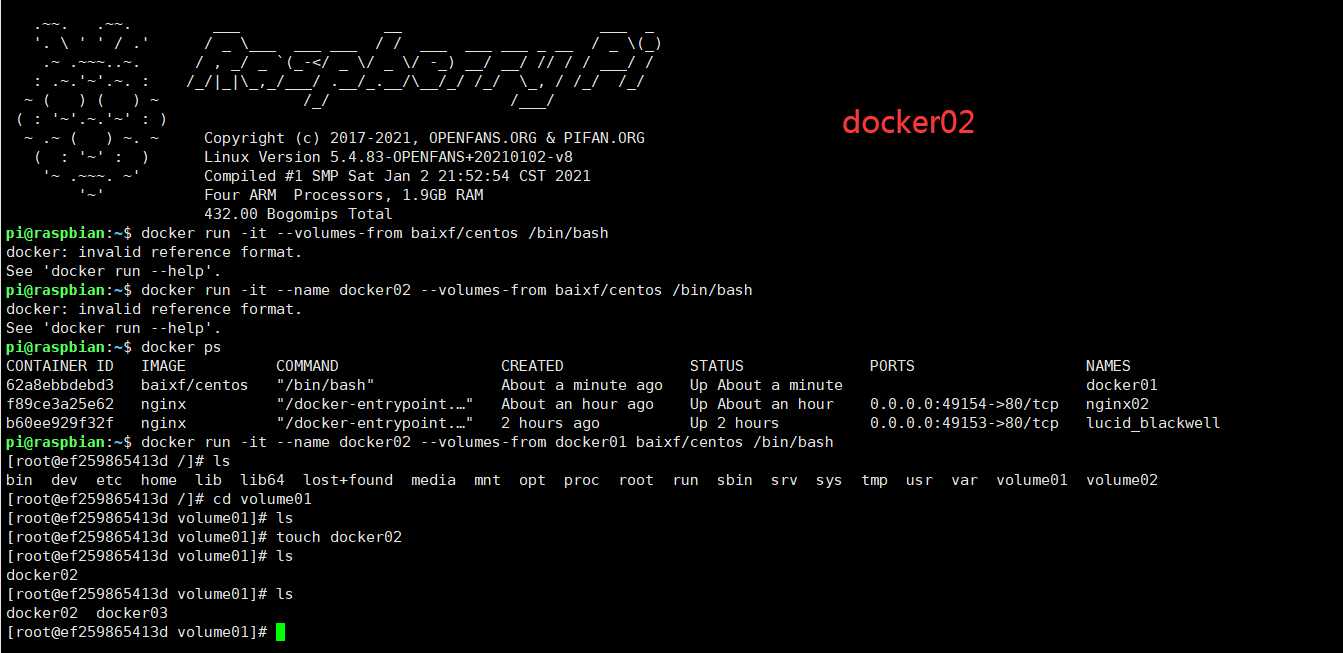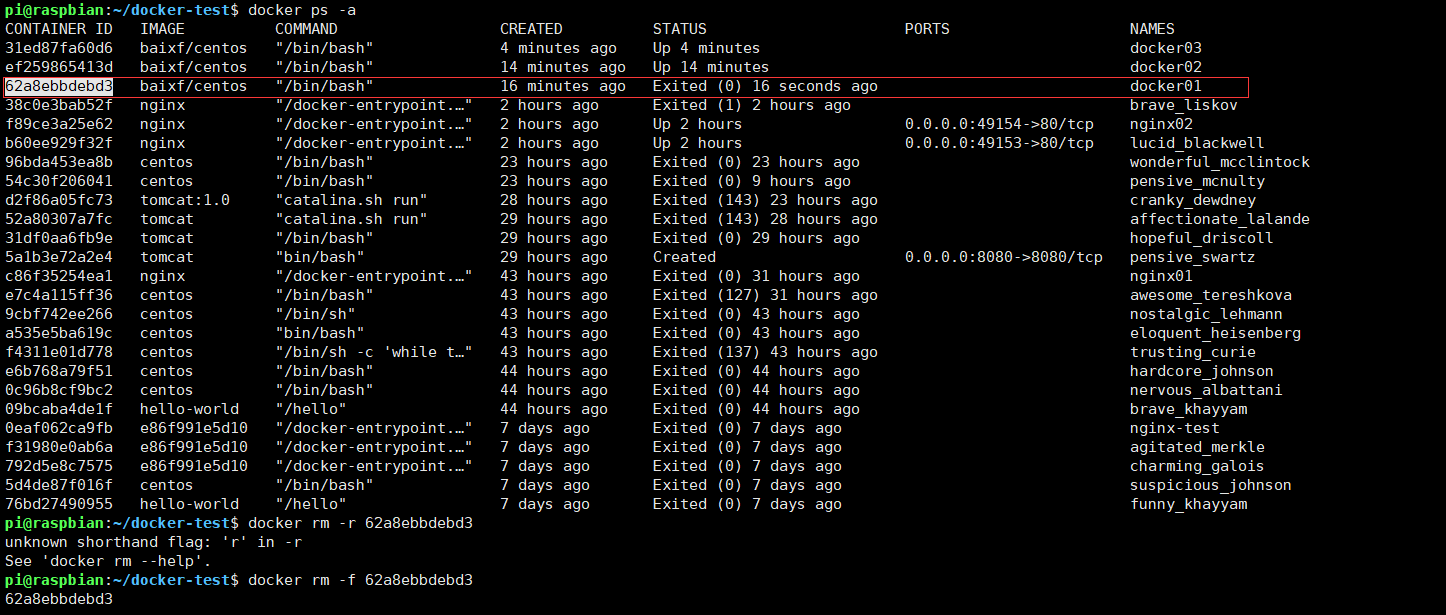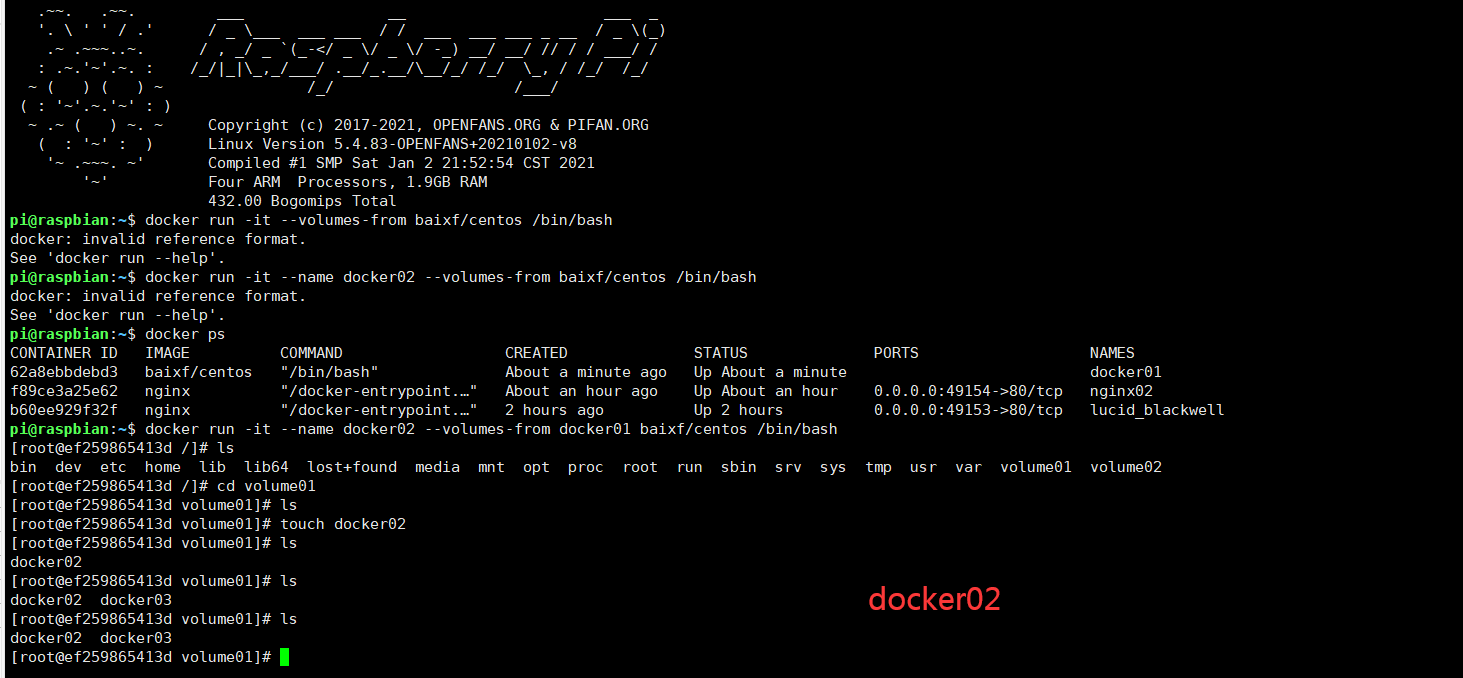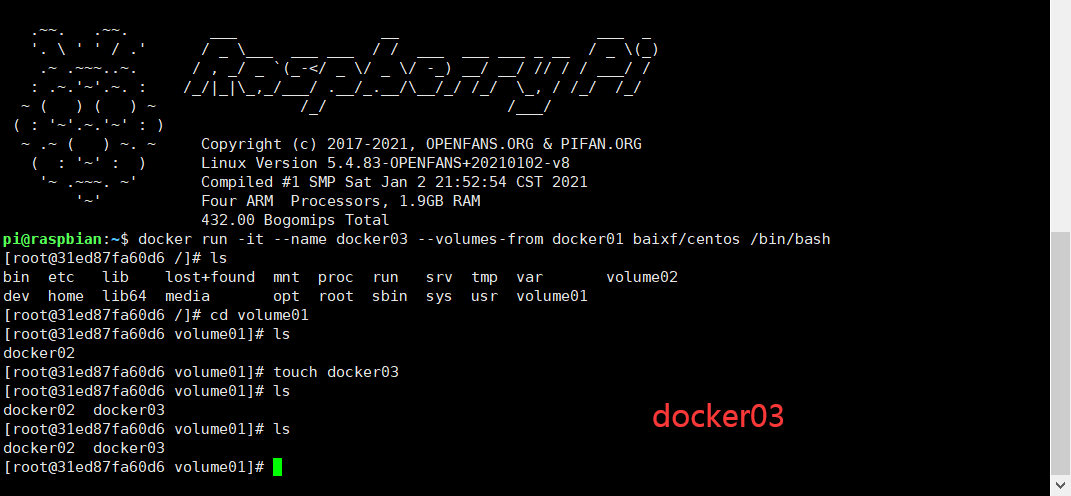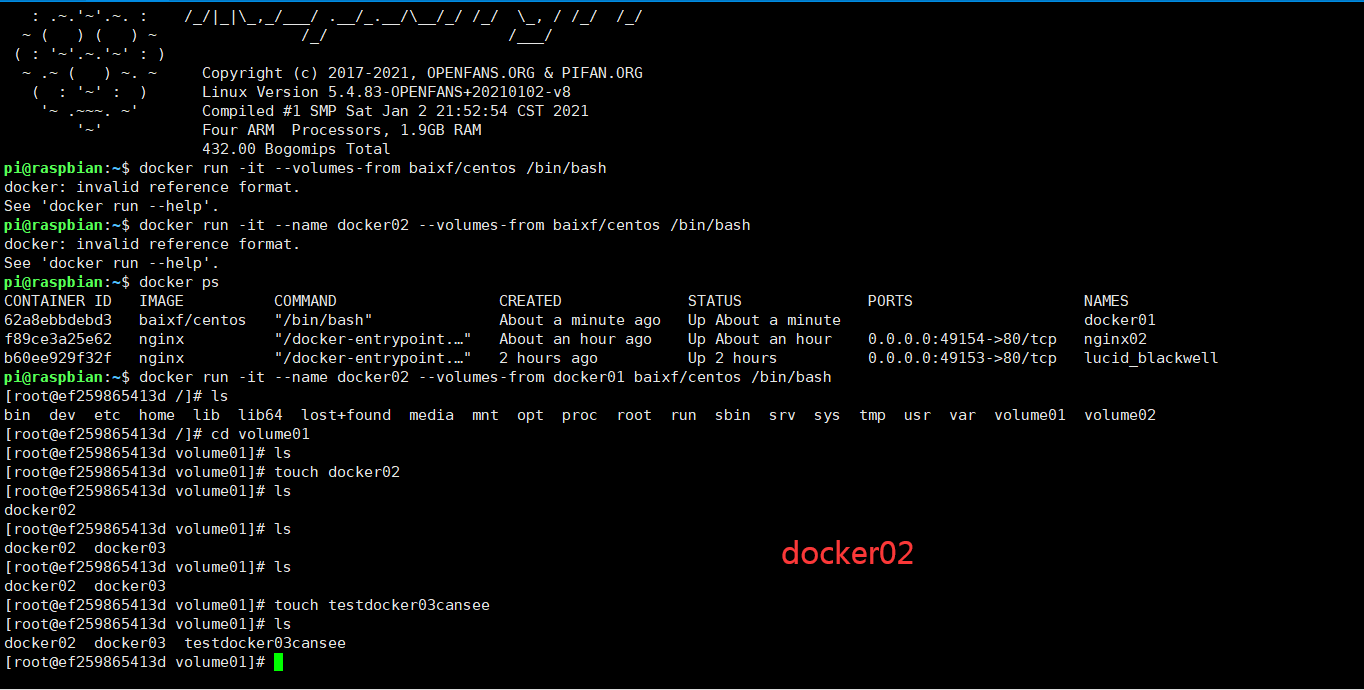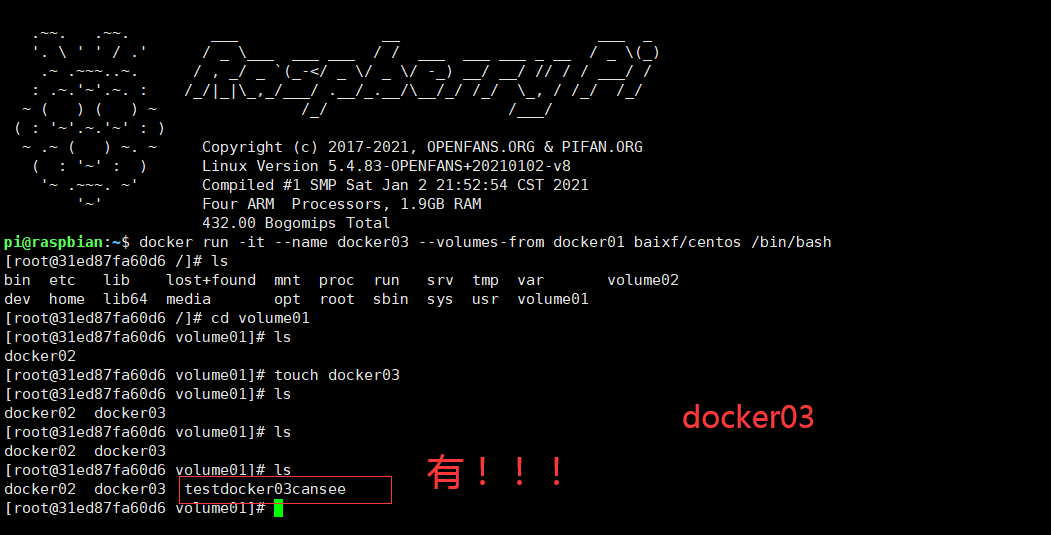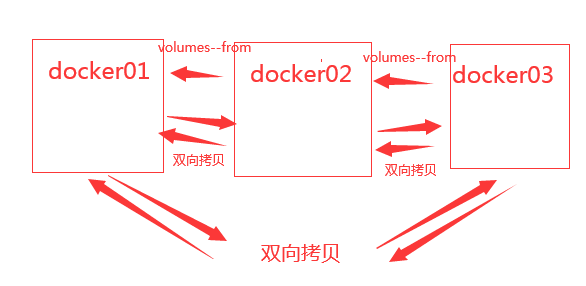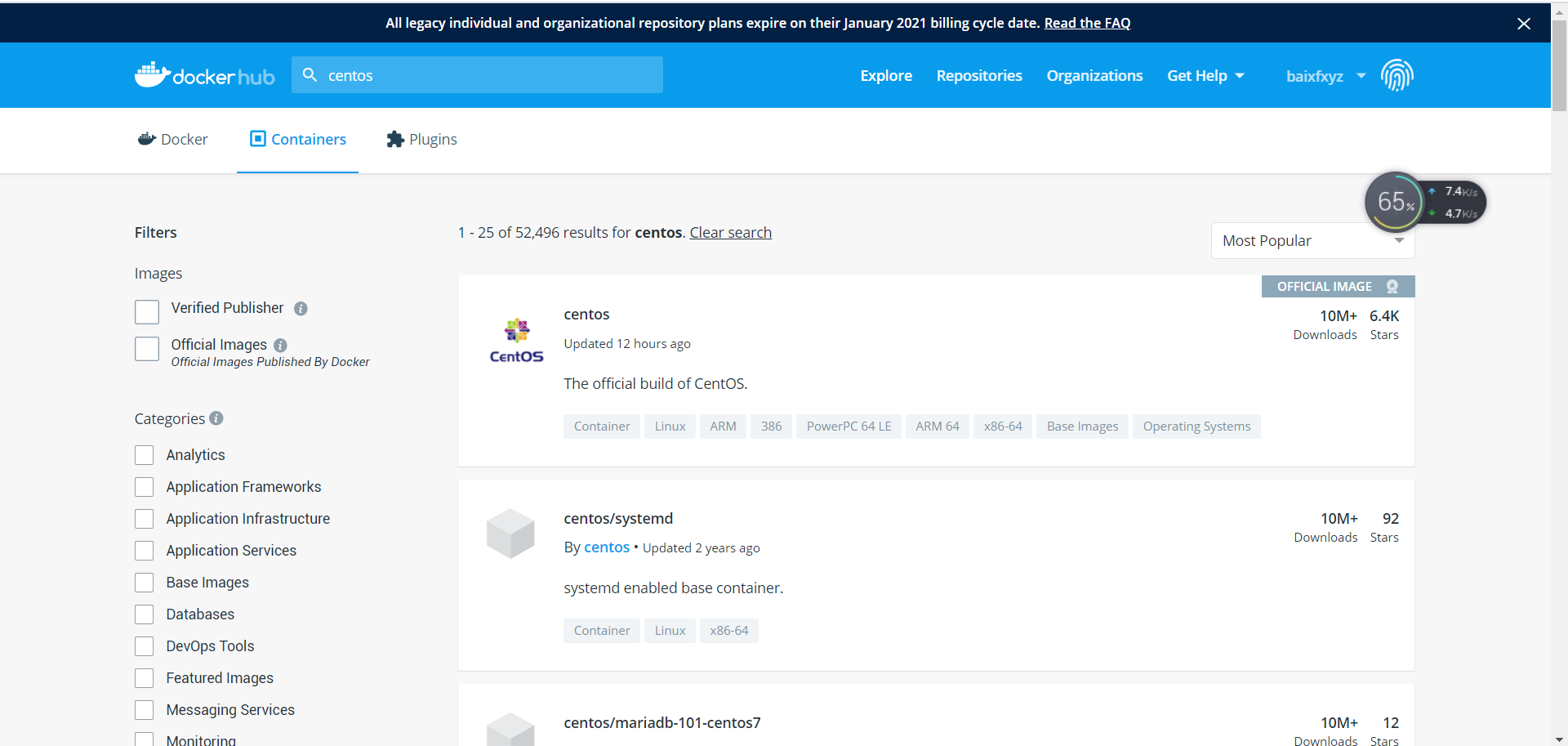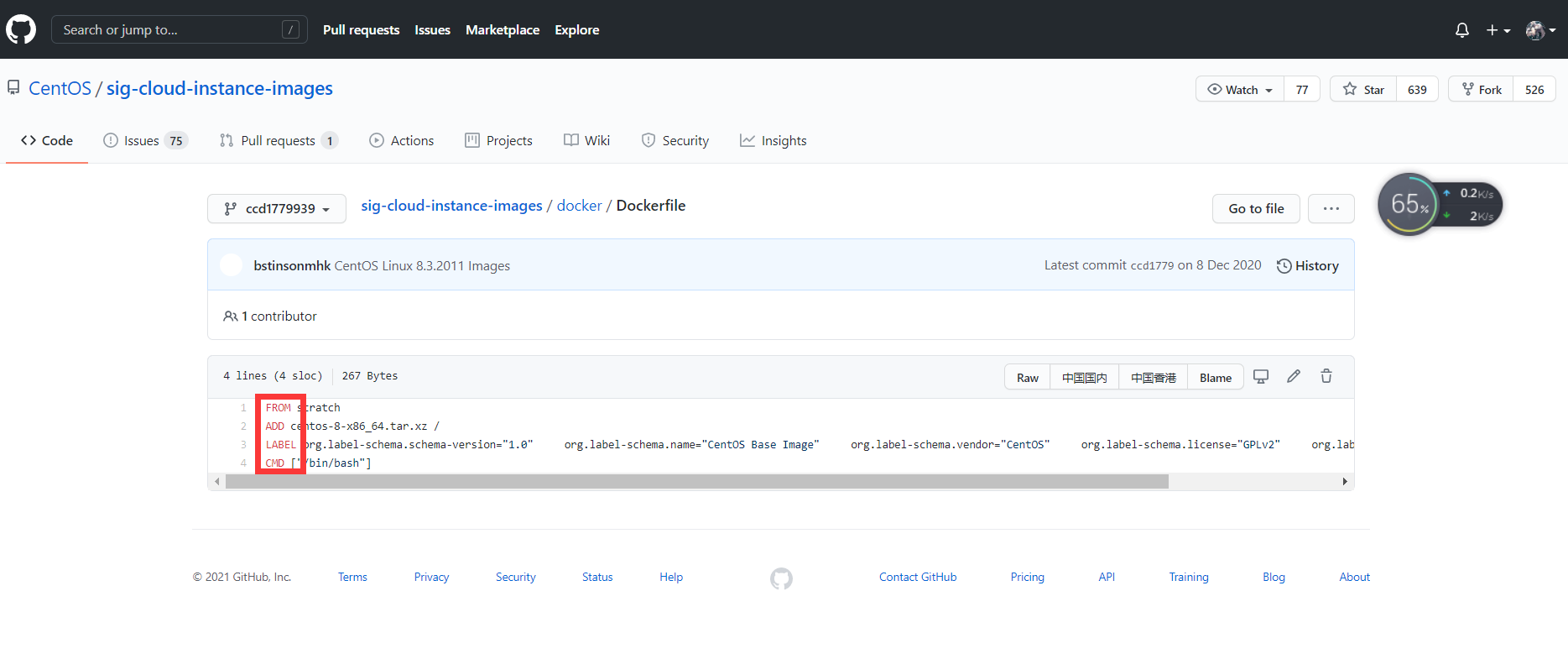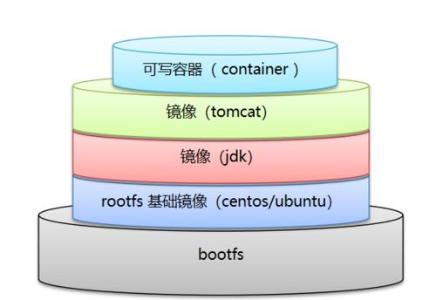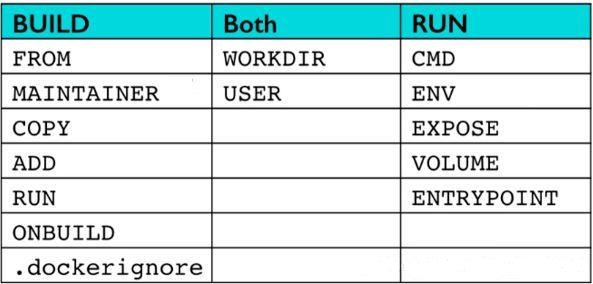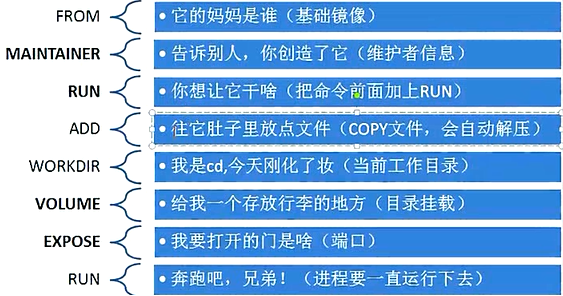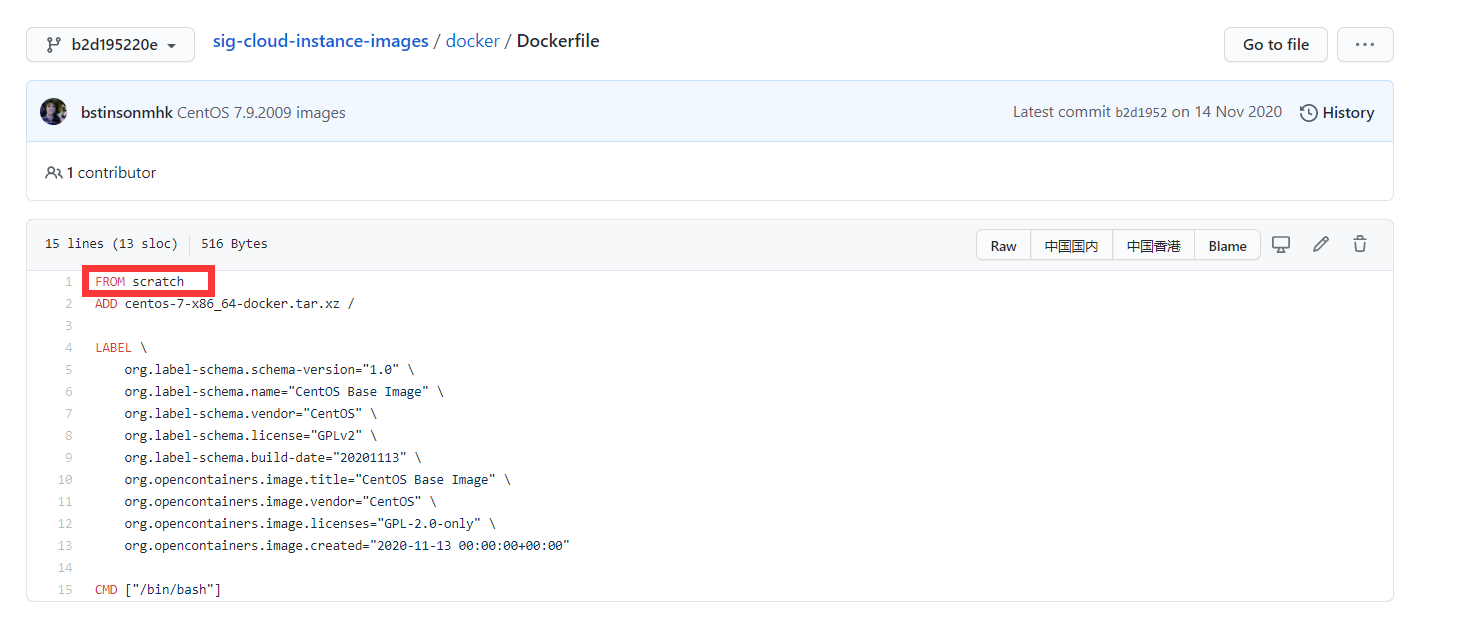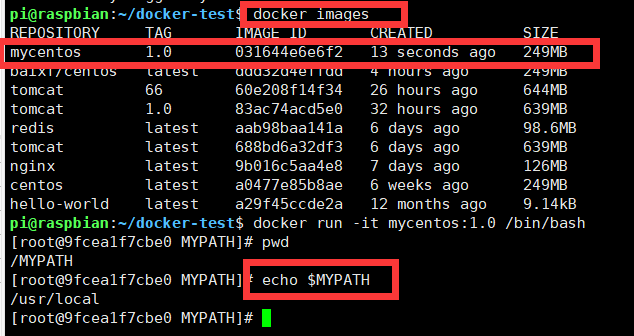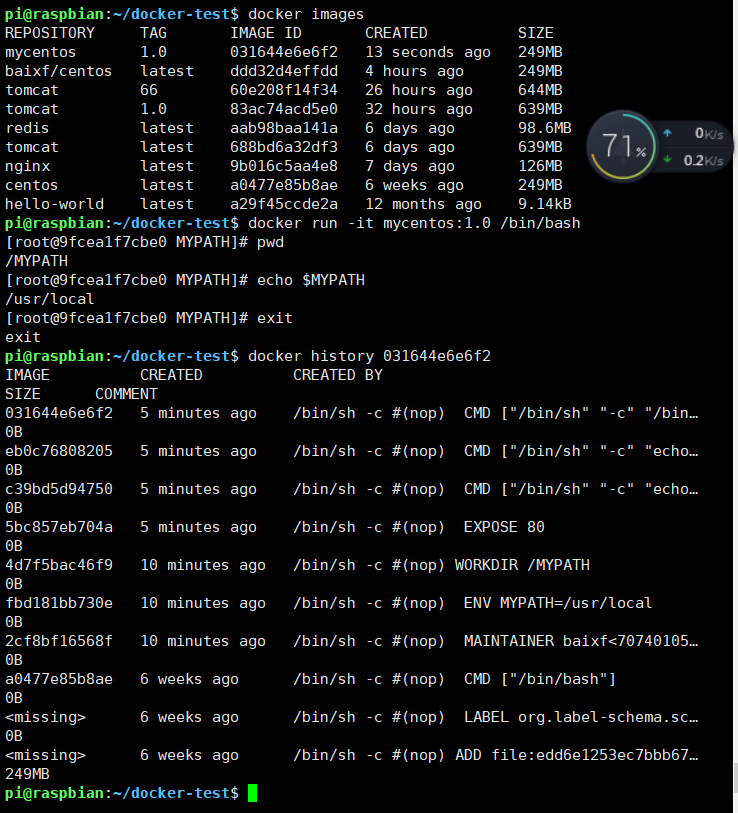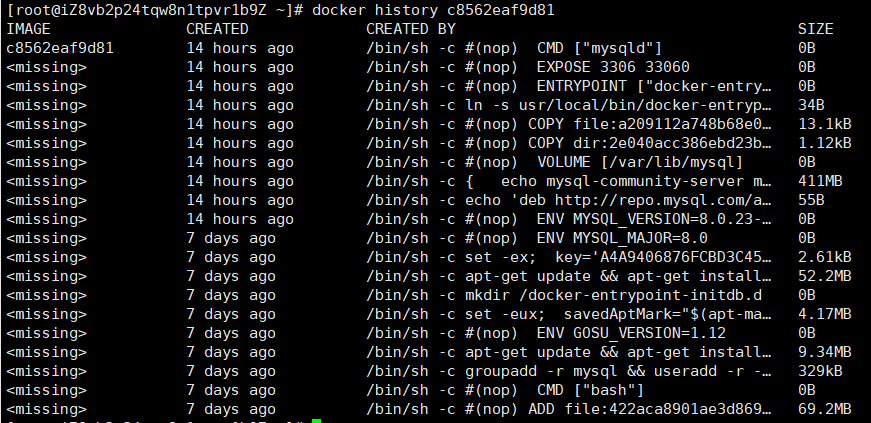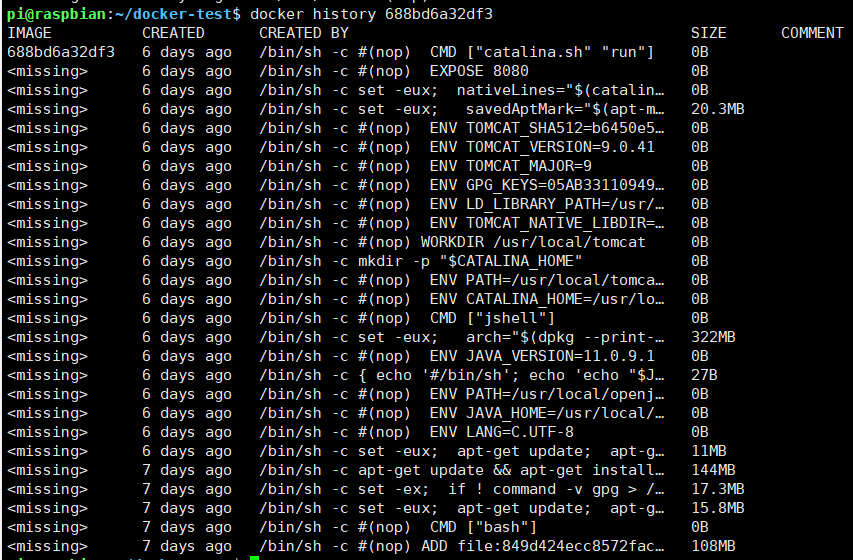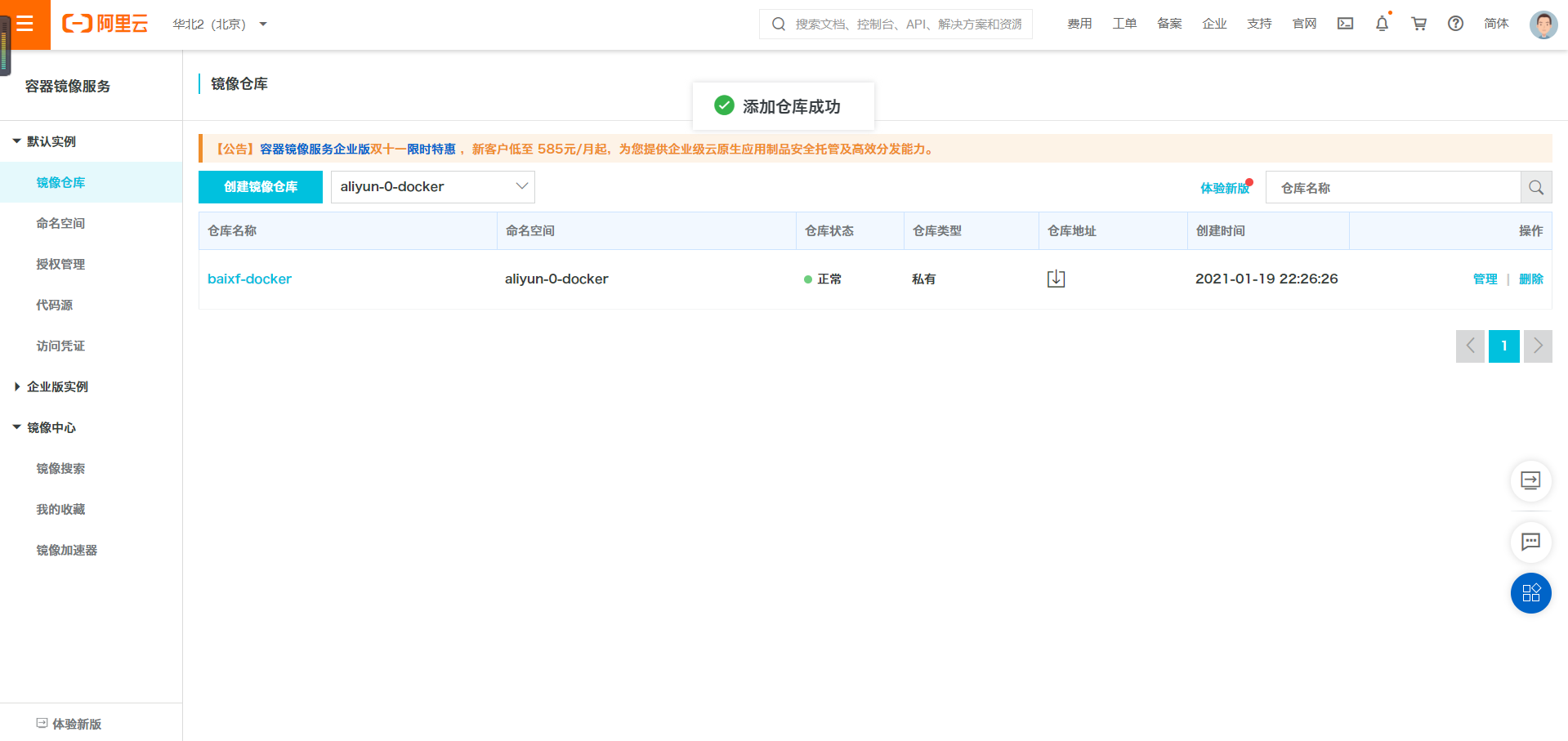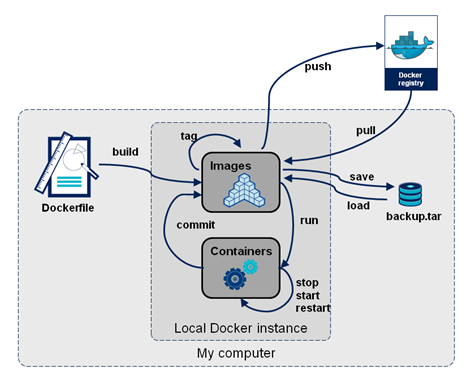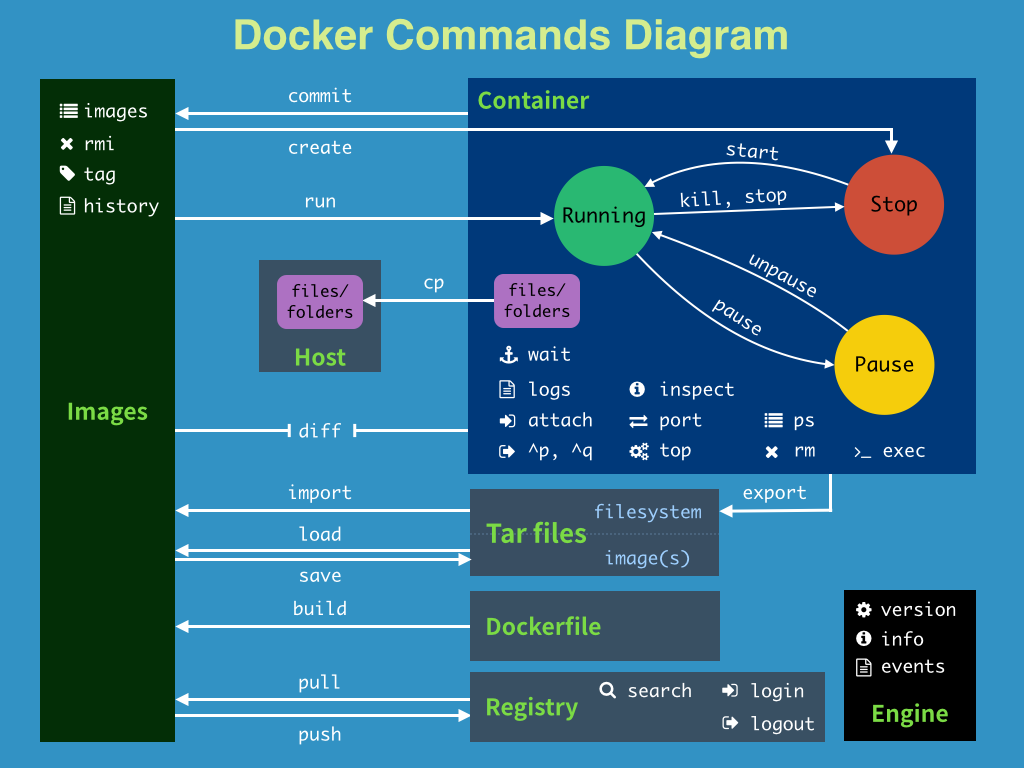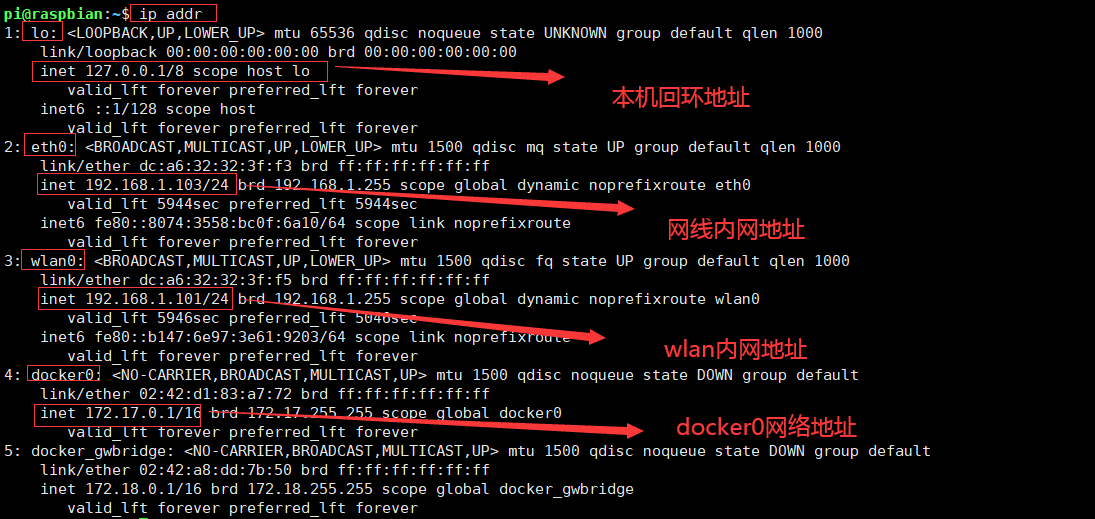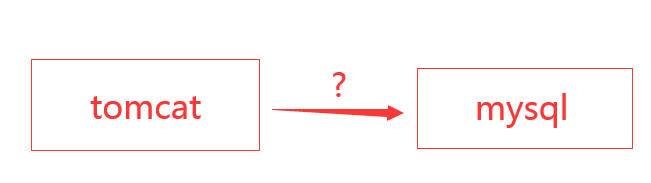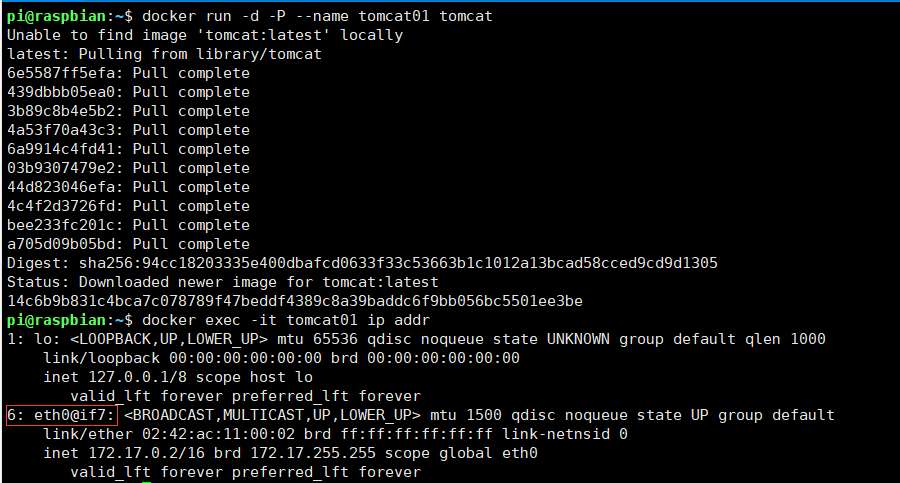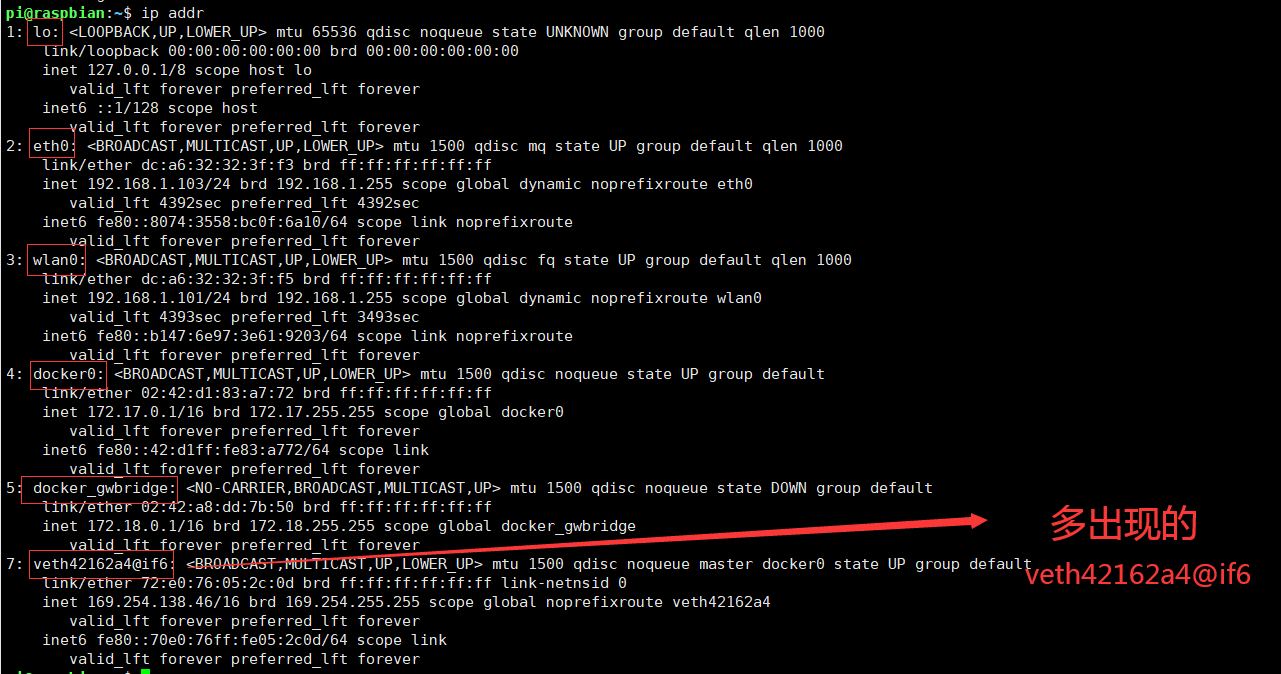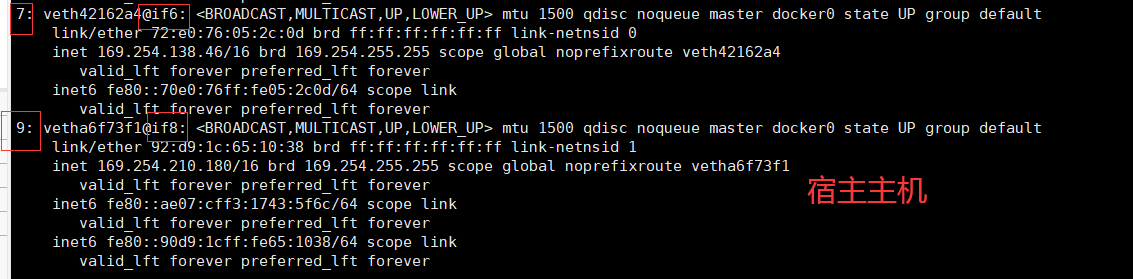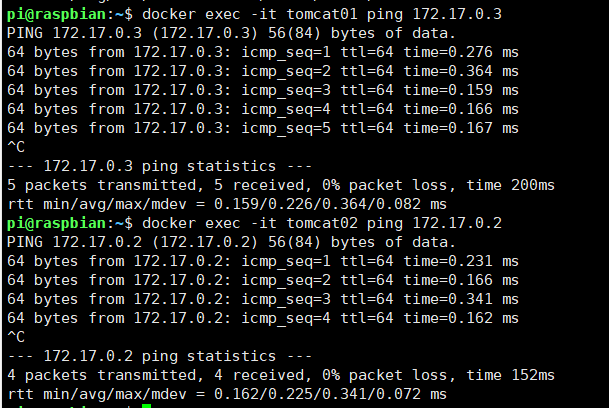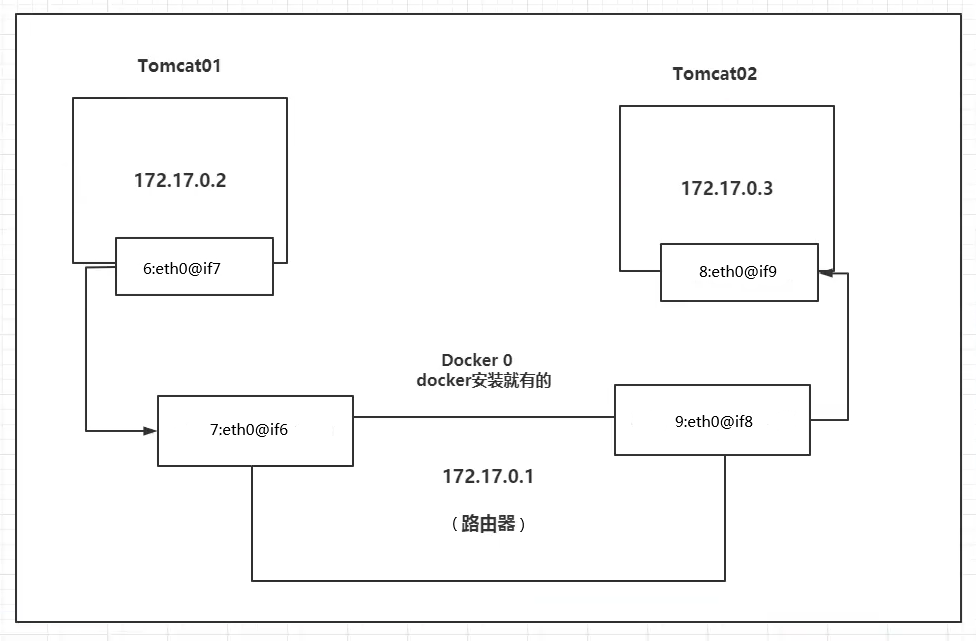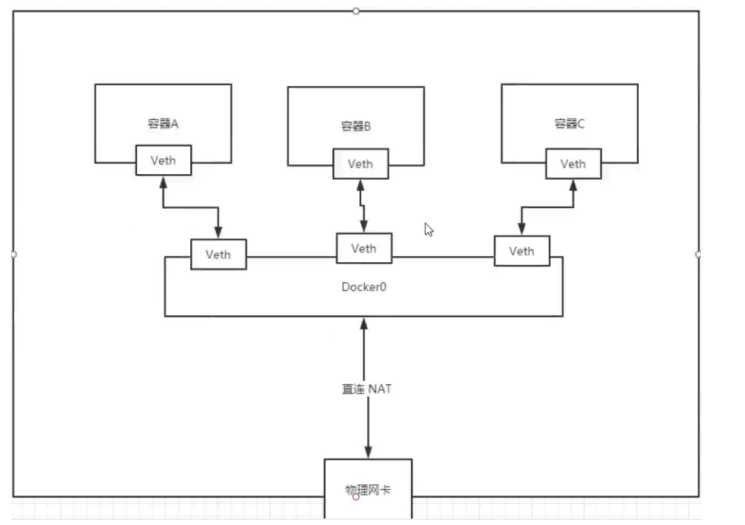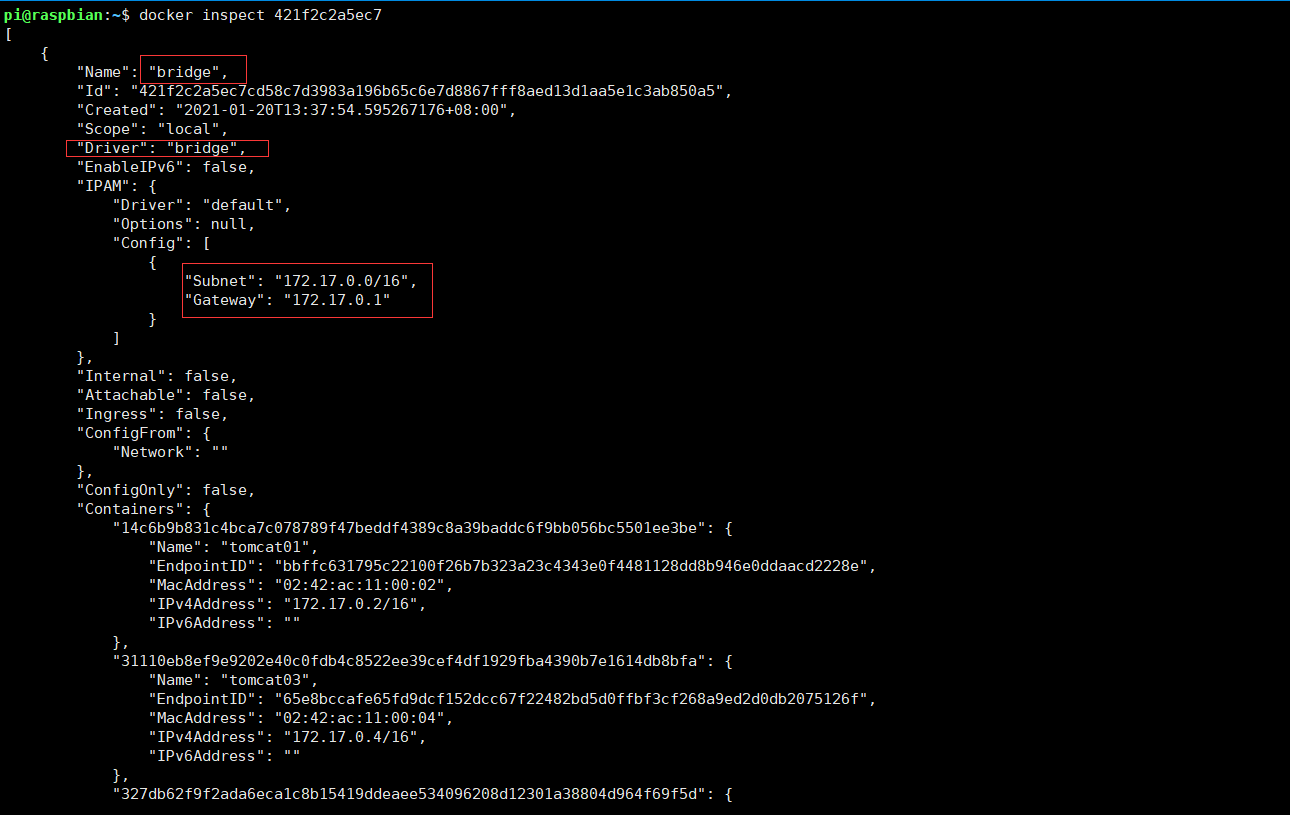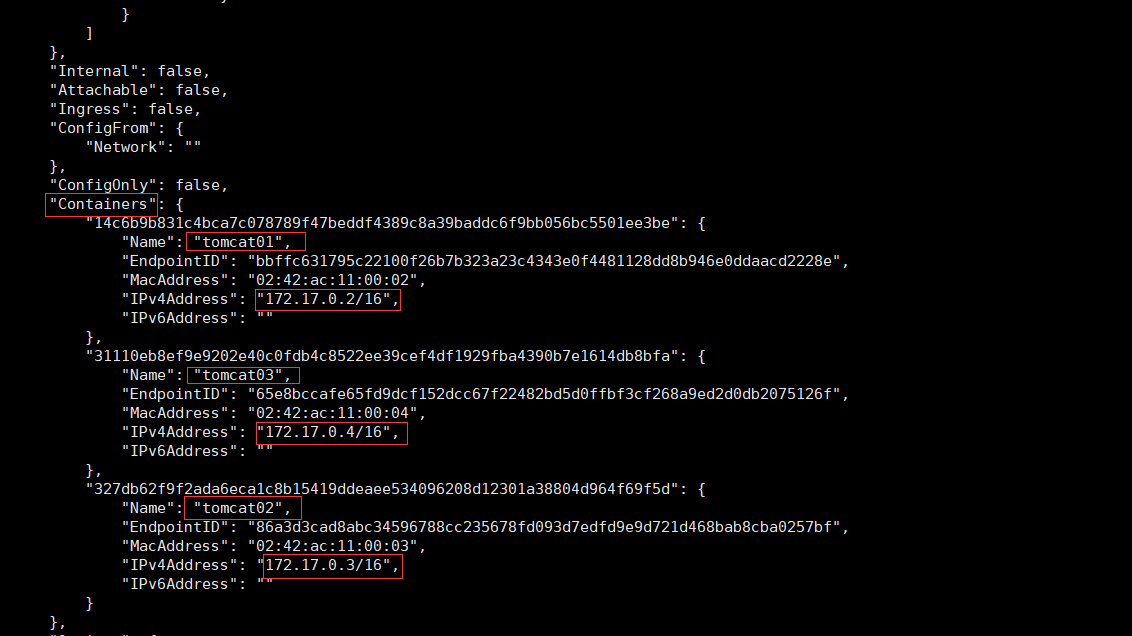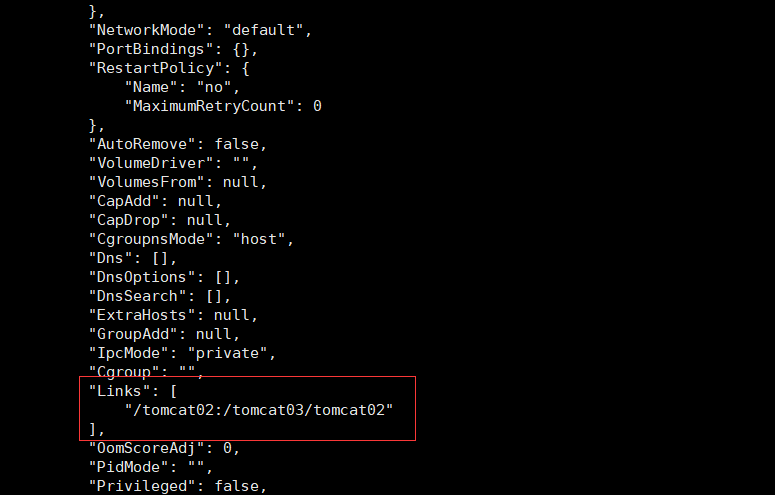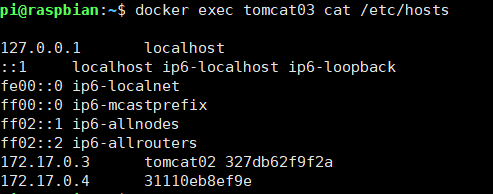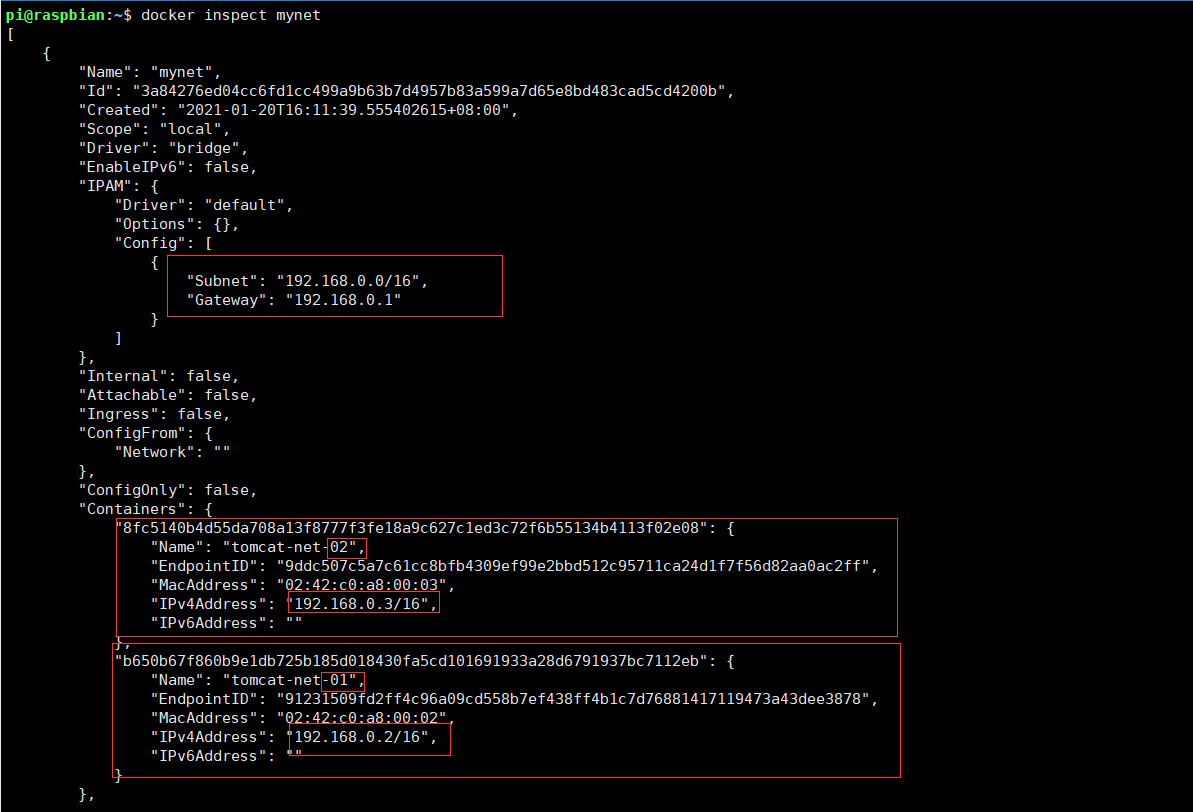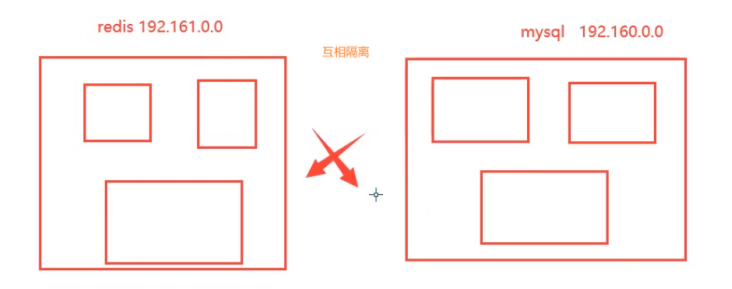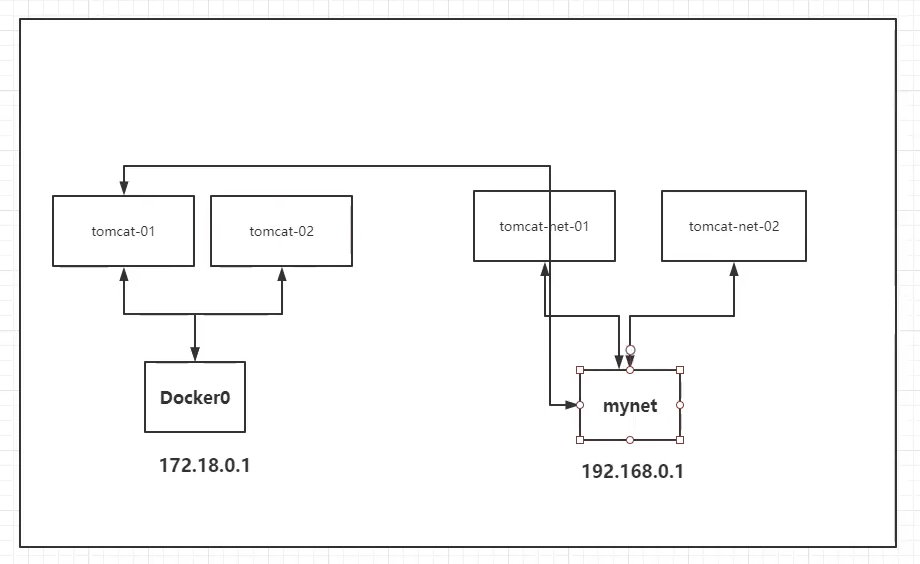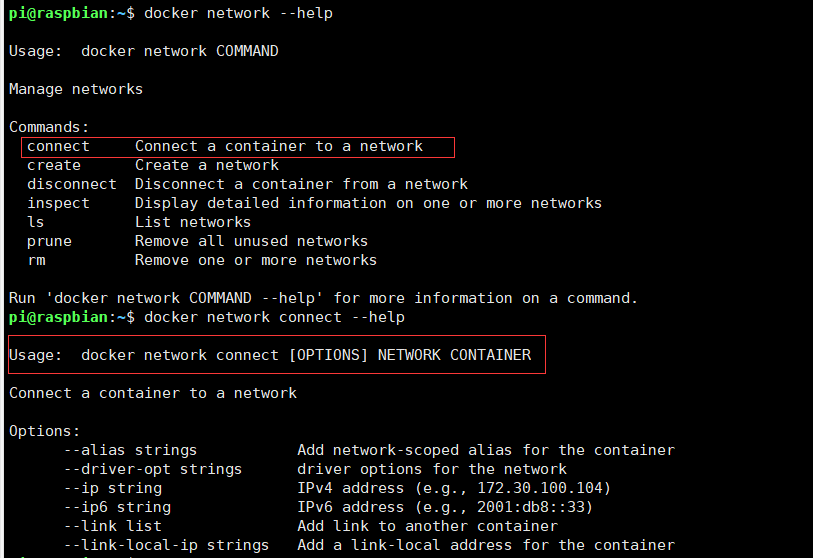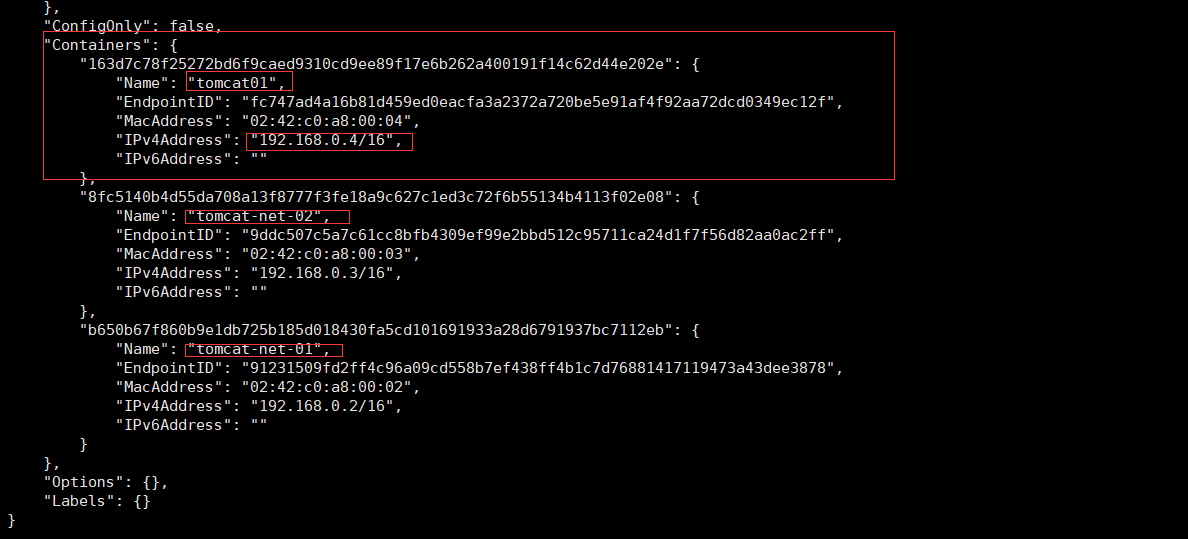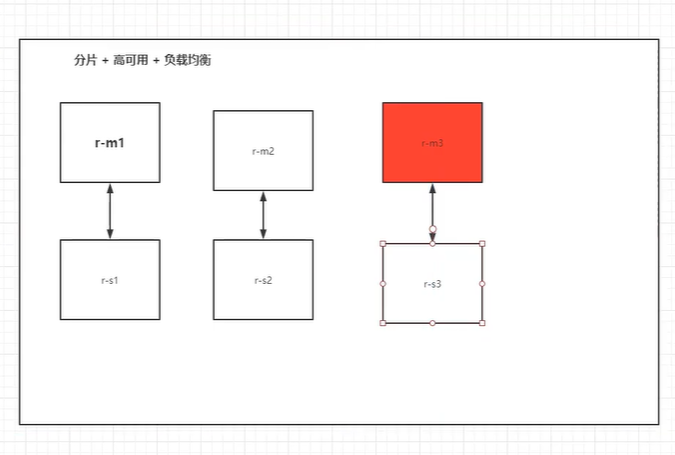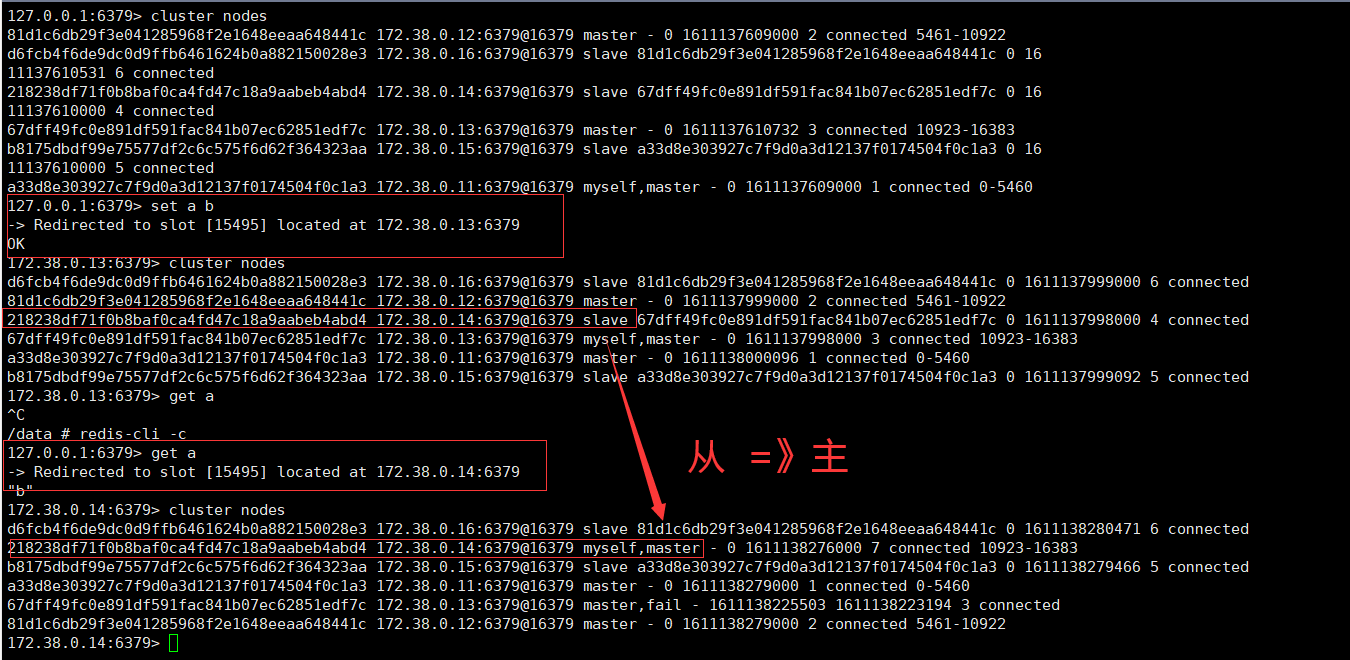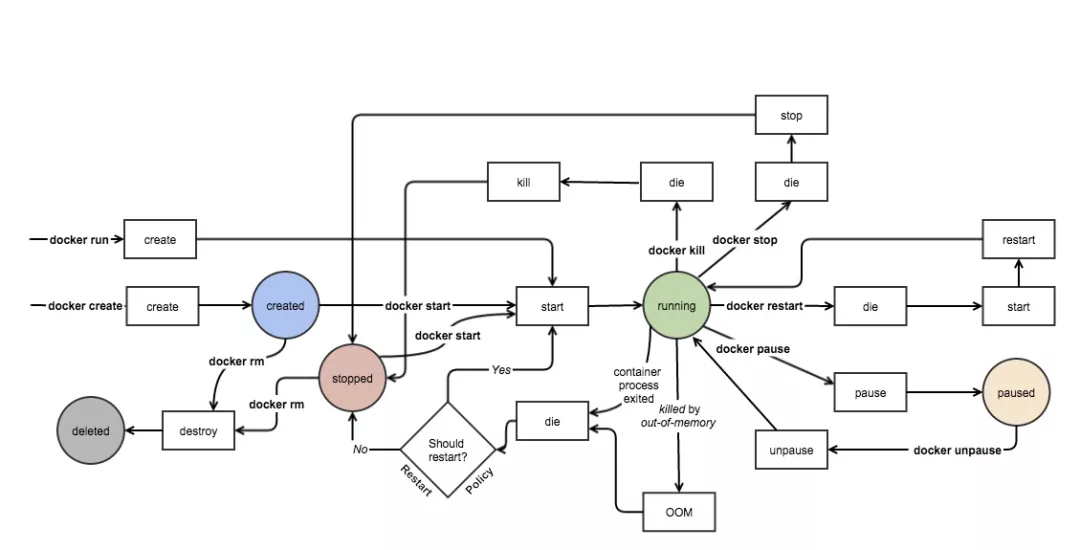Docker容器学习笔记Ⅱ(狂神说Java) 狂神说B站视频:https://www.bilibili.com/video/BV1og4y1q7M4?p=1
学习docker:https://www.runoob.com/docker/docker-tutorial.html
使用docker:https://labs.play-with-docker.com/
一、大纲 入门:
Docker概述
Docker安装
Docker命令
Docker镜像
精髓:
容器数据卷
DockerFile
Docker网络原理
企业级:
IDEA整合Docker
集群
Docker Compose
Docker Swarm
CI/CD Jenkins流水线
七、容器数据卷 1.什么是容器卷? docker的理念回顾
将应用和环境打包成一个镜像!
数据?如果数据都在容器中,那么我们容器删除,数据就会丢失!需求:数据可以持久化
MySQL,容器删除了,删库跑路!需求:MySQL数据可以存储在本地!
容器之间可以有一个数据共享的技术!Docker容器中产生的数据,同步到本地!
这就是卷技术!目录的挂载,将我们容器内的目录,挂载到Linux上面!
总结一句话:容器的持久化和同步操作!容器间也是可以数据共享的!
2.使用数据卷
方式一 :直接使用命令挂载 -v
1 2 3 4 5 6 7 8 9 10 11 12 13 14 pi@raspbian:~$ docker volume --help
1 2 3 4 -v, --volume list Bind mount a volume# 通过 docker inspect 容器id 查看
再来测试!
1、停止容器
2、宿主机修改文件
3、启动容器
4、容器内的数据依旧是同步的
好处:我们以后修改只需要在本地修改即可,容器内会自动同步!
3.实战:安装MySQL 思考:MySQL的数据持久化的问题
1 2 3 4 5 6 7 8 9 10 11 12 13 14 15 16 17 18 [root@iZ8vb2p24tqw8n1tpvr1b9Z ~]# docker pull mysql
1 2 3 4 5 6 7 8 9 10 # 运行容器,需要做数据挂载 # 参考官网hub https://hub.docker.com/_/mysql # 启动我们得
1 2 [root@iZ8vb2p24tqw8n1tpvr1b9Z ~]# docker run -d -p 3310:3306 -v /home/mysql/conf:/etc/mysql/conf -v /home/mysql/data:/etc/mysql/data -e MYSQL_ROOT_PASSWORD=123456 --name mysql01 mysql:latest
1 # 启动成功之后,我们在本地使用sqlyog来测试一下
1 2 # native-连接到服务器的3306--和容器内的3306映射 # 在本地测试创建一个数据库,查看一下我们映射的路径是否ok!
假设我们将容器删除 :
1 2 3 4 5 6 7 8 9 10 11 12 13 14 15 16 17 [root@iZ8vb2p24tqw8n1tpvr1b9Z mysql]# docker rm -f 82f5b7eb5601
发现,我们挂载到本地的数据卷依旧没有丢失,这就实现了容器数据持久化功能。
4.具名和匿名挂载 所有的docker容器内的卷,没有指定目录的情况下都是在 /var/lib/docker/volumes/xxxx/_data
1 2 pi@raspbian:~$ docker run -d -P -v /etc/nginx nginx
1 2 3 4 5 6 7 # 查看所有的volume的情况
1 2 3 4 5 6 7 8 9 10 11 12 # 这里发现,这种就是匿名挂载,我们在 -v只写了容器内的路径,没有写容器外的路径! # 具名挂载 # 通过 -v 卷名:容器内路径 # 查看一下这个卷
所有的docker容器内的卷,没有指定目录的情况下都是在 /var/lib/docker/volumes/xxxx/_data下。
如果指定了目录,docker volume ls 是查看不到的。
1 2 3 4 5 6 pi@raspbian:~$ docker run -d -P -v /home/nginx:/etc/nginx nginx
如何区别匿名挂载、具名挂载、指定路径挂载
1 2 3 4 5 # 三种挂载: 匿名挂载、具名挂载、指定路径挂载
拓展
ro rw 改变读写权限
1 2 3 4 5 6 ro #readonly 只读# ro 只要看到ro就说明这个路径只能通过宿主机来操作,容器内部是无法操作!
5.初识Dockerfile
挂载的方式二
Dockerfile 就是用来构建docker镜像的构建文件!命令脚本!先体验一下!
通过这个脚本可以生成镜像,镜像。启动自己写的镜像。
1 2 3 4 5 6 7 # 创建一个dockerfile文件,名字可以随便 建议Dockerfile # 文件中的内容 指令(大写) 参数 # 这里的每个命令,就是镜像的一层!
1 pi@raspbian:~/docker-test$ docker build -f dockerfile01 -t baixf/centos .
进入生成的镜像,查看一下卷挂载
1 docker run -it baixf/centos /bin/bash
这个卷在主机一定有一个同步目录(匿名挂载)。
在baixf/centos测试一下/volume1/¥¥新建文件看同步出去了!
这种方式使用的十分多,因为我们通常会构建自己的镜像!
假设构建镜像时候没有挂载卷,要手动镜像挂载 -v 卷名:容器内路径!
6.数据卷容器 多个MySQL同步数据!
1.启动docker01
2.启动docker02并在数据卷volume01内新建文件
3.检查docker01中的volume01中是否有这个文件。
4.新建docker03继承docker01,并查看volume01内是否有刚刚新建的文件。
5.删除docker01容器,查看docker02 d0cker03数据是否还存在。
6.此时在docker02中新建一个文件查看docker03能否同步。
以上例子所示,docker02 03共同继承docker01,如果将docker01删除,docker02 03 仍保留数据,docker02 03仍可同步数据。
多个mysql实现数据共享
1 2 3 4 5 6 7 8 ➜ ~ docker run -d -p 3306:3306 -v /home/mysql/conf:/etc/mysql/conf.d -v# 这个时候,可以实现两个容器数据同步!
结论:
容器之间bing的配置信息的传递,数据卷容器的生命周期一直持续到没有容器使用为止。(病毒)
但是一旦你持久化到了本地,这个时候,本地的数据是不会删除的!
八、DockerFile 1.DockerFile介绍 dockerfile 是用来构建docker镜像的文件!命令参数脚本!
构建步骤:
1、 编写一个dockerfile文件
2、 docker build 构建称为一个镜像
3、 docker run运行镜像
4、 docker push发布镜像(DockerHub 、阿里云仓库)
但是很多官方镜像都是基础包,很多功能没有,我们通常会自己搭建自己的镜像!
官方既然可以制作镜像,那我们也可以!
2.DockerFile构建过程 基础知识:
1、每个保留关键字(指令)都是必须是大写字母
2、执行从上到下顺序
3、#表示注释
4、每一个指令都会创建提交一个新的镜像曾,并提交!
Dockerfile是面向开发的,我们以后要发布项目,做镜像,就需要编写dockerfile文件,这个文件十分简
Docker镜像逐渐成企业交付的标准,必须要掌握!
(之前是jar war包)
步骤:开发,部署,运维。缺一不可!
3.DockerFile常用指令 以前的话是使用别人的,,现在我们要自己做一个。
1 2 3 4 5 6 7 8 9 10 11 12 13 FROM # 基础镜像,一切从这里开始构建
4.实战测试 Docker Hub 中的99%镜像都是从FROM scratch 这个基础镜像开始的,然后配置相应的软件和配置来构建的。
创建一个自己的centos
1 2 3 4 5 6 7 8 9 10 11 12 13 14 15 16 # 1.编写Dockerfile文件
1 2 3 4 5 6 # 2、通过这个文件构建镜像 # 命令 docker build -f 文件路径 -t 镜像名:[tag] .
测试运行
1 # docker history 镜像id 查看镜像操作历史记录
**查看官方其他镜像制作 dockerfile **
CMD 和 ENTRYPOINT 的区别
1 2 3 CMD # 指定这个容器启动的时候要运行的命令,只有最后一个会生效,可被替
1 2 3 4 5 6 7 8 9 10 11 12 13 14 15 16 17 18 19 20 21 22 23 24 25 26 27 28 29 30 31 32 33 34 35 36 37 # CMD测试 # dockerfile03 # build # run【正常👍】 # 追加命令【ERROR❌】
1 2 3 4 5 6 7 8 9 10 11 12 13 14 15 16 17 18 19 20 21 22 23 24 25 26 27 28 29 30 31 32 33 34 35 # ENTRYPOINT 测试 # dockerfile04 # build # 追加执行【正常】👍
Dockerfile中很多命令都十分的相似,我们需要了解它们的区别,我们最好的学习就是对比他们然后测
5.实战:Tomcat镜像 1.准备镜像文件 tomcat 和 jdk 的压缩包。
2.编写 Dokerfile 文件。
1 2 3 4 5 6 7 8 9 10 11 12 13 14 15 16 17 18 19 20 21 22 FROM centos #
3、构建镜像
1 docker build -t diytomcat:0.1 .
4、run镜像
1 2 docker run -d -p 8080:8080 --name tomcat01 -v /home/kuangshen/build/tomcat/test:/usr/local/apache-tomcat-9.0.35/webapps/test -v /home/kuangshen/build/tomcat/tomcatlogs/:/usr/local/apache-tomcat-9.0.35/logs
5、访问测试
1 # 宿主机:curl localhost:9090
6、发布项目(由于做了卷挂载,我们直接在本地编写项目就可以发布了!)
发现:项目部署成功,可以直接访问!
我们以后开发的步骤:需要掌握Dockerfile的编写!我们之后的一切都是使用docker镜像来发布运行!
6.发布自己的镜像
Dockerhub
1.注册账号
1 2 3 4 5 6 7 8 9 10 11 pi@raspbian:~/docker-test$ docker login --help
1 2 3 4 5 6 7 8 9 10 pi@raspbian:~/docker-test$ docker login -u baixfxyz
4.登陆即可,提交 push 镜像
1 2 3 4 5 6 7 8 9 10 11 12 13 14 pi@raspbian:~/docker-test$ docker push mycentos:1.0# 会发现push不上去,因为如果没有前缀的话默认是push到 官方的library # 解决方法 # 第一种 build的时候添加你的dockerhub用户名,然后在push就可以放到自己的仓库了 $ docker build -t chengcoder/mytomcat:0.1 . # 第二种 使用docker tag $ docker tag 容器id chengcoder/mytomcat:1.0 # 然后再次push
看官网 很详细https://cr.console.aliyun.com/repository/
1.登录阿里云
2.找到容器镜像服务
3.创建命名空间
4.创建容器镜像
1 2 3 4 $ sudo docker login --username=白小飞23335 registry.cn-beijing.aliyuncs.com $ sudo docker tag [ImageId] registry.cn-beijing.aliyuncs.com/aliyun-0-docker/baixf-docker:[镜像版本号] $ sudo docker push registry.cn-beijing.aliyuncs.com/aliyun-0-docker/baixf-docker:[镜像版本号]
7.小结 拓展命令:
1 2 3 4 5 6 7 8 9 10 11 12 13 14 15 16 17 18 19 20 # 压缩🗜 # 加载
九、Docker 网络 1.理解Docker 0 清空环境!!
1 2 3 4 5 6 7 8 9 10 11 12 13 14 15 16 17 18 19 20 21 22 23 24 25 26 27 28 29 30 31 32 33 34 35 36 # 清空所有网络
1 2 3 4 5 6 7 8 9 10 11 12 13 14 15 16 17 18 19 20 21 22 23 24 25 26 27 28 29 30 31 32 33 34 35 36 37 38 39 40 41 42 43 44 45 46 47 48 49 50 51 52 53 54 55 56 57 58 59 60 61 62 63 64 65 66 67 68 69 70 71 # docker删除所有镜像
1 2 3 4 5 6 # 查看
三个网络
1 问题: docker 是如果处理容器网络访问的?
1 2 3 4 5 # 测试 运行一个tomcat # 查看容器内网络地址 ip addr 发现容器启动的时候会得到eth0@的ip ip地址,docker分配!
1 2 3 4 5 6 7 8 9 pi@raspbian:~$ ping 172.17.0.2# linux 可以 ping 通 docker 容器内部
1.我们每启动一个docker容器,docker就会给docker容器分配一个ip,我们只要按照了docker,
再次测试 ip addr
2.在启动一个容器测试,发现又多了一对网络
1 2 3 4 5 6 pi@raspbian:~$ docker run -d -P --name tomcat02 tomcat
1 2 3 4 我们发现这个容器带来网卡,都是一对对的
3、我们来测试下tomcat01和tomcat02是否可以ping通
1 2 3 pi@raspbian:~$ docker exec -it tomcat01 ping 172.17.0.3
结论 :tomcat01和tomcat02公用一个路由器,docker0。
所有的容器不指定网络的情况下,都是docker0路由的,docker会给我们的容器分配一个默认的可用 ip。
拓展:计算机网络
255.255.0.1/16 域 局域网!
00000000.00000000.00000000.00000000
255.255.0.0 - 255.255.255.255 255*255-2
小结 : Docker使用的是Linux的桥接,宿主机是一个Docker容器的网桥 docker0
Docker中所有网络接口都是虚拟的,虚拟的转发效率高(内网传递文件)
只要容器停止或者删除,对应的网桥一对就没了!
1 2 3 4 5 6 7 8 9 10 11 12 13 14 15 16 17 18 19 20 21 22 23 24 25 26 27 28 29 30 31 32 33 34 35 36 37 38 39 40 41 pi@raspbian:~$ docker ps
2.–-link 思考一个场景:我们编写了一个微服务,database url=ip: 项目不重启,数据ip换了,我们希望可以处理这个问题,可以通过名字来进行访问容器?
1 2 3 4 5 6 7 8 9 10 11 12 13 14 15 16 17 18 19 20 # ping不通 # 运行一个tomcat03 --link tomcat02 # 用tomcat03 ping tomcat02 可以ping通 # 用tomcat02 ping tomcat03 ping不通
1 2 3 4 5 6 7 8 9 10 11 12 13 14 15 16 17 # 查看docker network --help
1 2 3 4 5 6 pi@raspbian:~$ docker network ls
探究: docker network inspect 网络id 网段相同
1 docker inspect 421f2c2a5ec7
查看tomcat03里面的/etc/hosts发现有tomcat02的配置
1 docker exec tomcat03 cat /etc/hosts
本质探究:–-link 本质就是在hosts配置中添加映射
现在使用 Docker 已经不建议使用 –link 了!
自定义网络,不适用 docker0!
docker0 问题:不支持容器名连接访问!
3.自定义网络
1 2 3 4 5 6 pi@raspbian:~$ docker network ls
网络模式
bridge :桥接 docker(默认,自己创建也是用bridge模式)
none :不配置网络,一般不用
host :和宿主主机共享网络
container :容器网络连通(用得少!局限很大)
测试
1 2 3 4 5 6 7 8 9 10 11 12 13 14 15 16 17 18 19 20 21 22 23 # 我们直接启动的命令 --net bridge,而这个就是我们得docker0 # bridge就是docker0 $ docker run -d -P --name tomcat01 tomcat # docker0,特点:默认,域名不能访问。 --link 可以打通连接,但是很麻烦! # 我们可以 自定义一个网络 # --driver bridge # --subnet 192.168.0.0/16 # --gateway 192.168.0.1 $ docker network create --driver bridge --subnet 192.168.0.0/16 --gateway 192.168.0.1 mynet
我们自己的网络就创建好了。
1 2 3 4 5 6 7 8 9 10 11 12 13 14 15 16 17 18 19 20 21 22 23 24 25 26 27 28 29 30 31 32 33 34 35 36 37 38 39 40 41 42 43 44 45 46 47 48 49 50 51 pi@raspbian:~$ docker run -d -P --name tomcat-net-01 --net mynet tomcat
自定义网络可以互相ping通
1 2 3 4 5 6 7 8 9 10 11 12 13 14 15 16 # 在自定义的网络下,服务可以互相ping通,不用使用–link
我们自定义的网络docker当我们维护好了对应的关系,推荐我们平时这样使用网络!
好处:
redis -不同的集群使用不同的网络,保证集群是安全和健康的 。
mysql-不同的集群使用不同的网络,保证集群是安全和健康的。
4.网络连通
1 2 3 4 5 6 7 8 9 10 11 12 13 # 在docker0启动tomcat01
1 2 3 4 5 6 # 测试打通 tomcat01 - mynet # 查看mynet
1 2 3 # 连通之后就是将tomcat01放到了mynet网络下 # 一个容器两个ip # 公网ip 私网ip
1 2 3 4 5 6 7 8 9 10 11 12 13 14 15 # 测试tomcat01与tomcat-net-01是否ping通
结论:假设要跨网络操作别人,就需要使用docker network connect 连通!
5.实战:部署Redis集群
1 2 3 4 5 6 7 8 9 10 11 12 13 14 15 16 17 18 19 20 21 22 23 24 25 26 27 28 29 30 31 32 33 34 35 36 # 创建网卡 # 通过脚本创建六个redis配置 # 通过脚本运行六个redis # 随便进入一个 # redis默认没有bash # 创建集群
1 2 3 4 5 6 7 8 9 10 11 12 13 14 15 16 17 18 19 20 21 22 23 24 25 26 27 28 29 30 31 32 33 34 35 36 37 38 39 40 41 42 43 44 45 46 47 48 49 50 51 52 53 54 55 56 57 58 59 60 61 62 63 64 65 66 67 68 69 70 71 72 73 74 75 76 77 78 79 80 81 82 83 84 85 86 root@raspbian:/# for port in $(seq 1 6);\> do \> sudo mkdir -p /mydata/redis/node-${port} /conf > sudo touch /mydata/redis/node-${port} /conf/redis.conf > sudo cat << EOF >> /mydata/redis/node-${port}/conf/redis.conf > port 6379 > bind 0.0.0.0 > cluster-enabled yes > cluster-config-file nodes.conf > cluster-node-timeout 5000 > cluster-announce-ip 172.38.0.1${port} > cluster-announce-port 6379 > cluster-announce-bus-port 16379 > appendonly yes > EOF > done > do \> docker run -p 637${port} :6379 -p 1667${port} :16379 --name redis-${port} \ > -v /mydata/redis/node-${port} /data:/data \ > -v /mydata/redis/node-${port} /conf/redis.conf:/etc/redis/redis.conf \ > -d --net redis --ip 172.38.0.1${port} redis:5.0.9-alpine3.11 redis-server /etc/redis/redis.conf > done > >> Performing hash slots allocation on 6 nodes... > >> Nodes configuration updated > >> Assign a different config epoch to each node > >> Sending CLUSTER MEET messages to join the cluster > >> Performing Cluster Check (using node 172.38.0.11:6379) > >> Check for open slots... > >> Check slots coverage...
docker搭建redis集群完成!
拓展:redis玩一玩
1 2 3 4 5 6 7 8 9 10 11 12 13 14 15 16 17 18 19 20 21 22 23 24 25 26 27 28 29 30 31 32 33 34 35 36 37 38 39 40 # 进入集群模式 -c:集群 无参:单机模式 # 查看集群信息 # slave是从节点 master是主节点 -> Redirected to slot [15495] located at 172.38.0.13:6379 # 选举机制 # 高可用机制体现👇
** 我们使用docker之后,所有的技术都会慢慢变得简单起来!**
十、SpringBoot微服务打包Docker镜像 1.构建SpringBoot项目
2.打包运行
3.编写dockerfile
1 2 3 4 5 6 7 8 9 FROM java:8
构建镜像
1 2 3 4 # 1.复制jar和Dockerfile到服务器 # 2.构建镜像
5.发布运行 以后我们使用了Docker之后,给别人交付就是一个镜像即可!
以后我们使用了Docker之后,给别人交付就是一个镜像即可!
参考