Docker入门
Docker容器学习笔记Ⅰ(狂神说Java)
狂神说B站视频:https://www.bilibili.com/video/BV1og4y1q7M4?p=1
学习docker:https://www.runoob.com/docker/docker-tutorial.html
使用docker:https://labs.play-with-docker.com/
一、大纲
入门:
Docker概述
Docker安装
Docker命令
- 镜像命令
- 容器命令
- 操作命令
- ……
Docker镜像
精髓:
容器数据卷
DockerFile
Docker网络原理
企业级:
IDEA整合Docker
集群
- Docker Compose
- Docker Swarm
CI/CD Jenkins流水线
二、Docker概述
1.Docker为什么会出现?
一款产品: 开发–上线 两套环境!应用环境,应用配置!
开发 — 运维。 问题:我在我的电脑上可以允许!版本更新,导致服务不可用!对于运维来说考验十分大?
环境配置是十分的麻烦,每一个机器都要部署环境(集群Redis、ES、Hadoop…) !费事费力。
发布一个项目( jar + (Redis MySQL JDK ES) ),项目能不能带上环境安装打包!
之前在服务器配置一个应用的环境 Redis MySQL JDK ES Hadoop 配置超麻烦了,不能够跨平台。
开发环境Windows,最后发布到Linux!
传统:开发jar,运维来做!
现在:开发打包部署上线,一套流程做完!
安卓流程:java — apk —发布(应用商店)一 张三使用apk一安装即可用!
docker流程: java-jar(环境) — 打包项目帯上环境(镜像) — ( Docker仓库:商店)—–
Docker给以上的问题,提出了解决方案!
Docker的思想就来自于集装箱!
JRE – 多个应用(端口冲突) – 原来都是交叉的!
隔离:Docker核心思想!打包装箱!每个箱子是互相隔离的。
Docker通过隔离机制,可以将服务器利用到极致!
本质:所有的技术都是因为出现了一些问题,我们需要去解决,才去学习!
2.Dcoker的历史
2010年,几个的年轻人,就在美国成立了一家公司 dotcloud
做一些pass的云计算服务!LXC(Linux Container容器)有关的容器技术!
- Linux Container容器是一种内核虚拟化技术,可以提供轻量级的虚拟化,以便隔离进程和资源。
他们将自己的技术(容器化技术)命名就是 Docker。
Docker刚刚延生的时候,没有引起行业的注意!dotCloud,就活不下去!
- 开源
2013年,Docker开源!
越来越多的人发现docker的优点!火了。Docker每个月都会更新一个版本!
2014年4月9日,Docker1.0发布!
docker为什么这么火?十分的轻巧!
在容器技术出来之前,我们都是使用虚拟机技术!
虚拟机:在window中装一个VMware,通过这个软件我们可以虚拟出来一台或者多台电脑!笨重!
虚拟机也属于虚拟化技术,Docker容器技术,也是一种虚拟化技术!
vm : linux centos 原生镜像(一个电脑!) 隔离、需要开启多个虚拟机! 几个G 几分钟
docker: 隔离,镜像(最核心的环境 4m + jdk + mysql)十分的小巧,运行镜像就可以了!小巧!几个M 秒级启动!
Docker基于Go语言开发的!开源项目!
docker官网:https://www.docker.com/
文档:https://docs.docker.com/ Docker的文档是超级详细的!
3.Docker能做什么?
比较Docker和虚拟机技术的不同:
传统虚拟机,虚拟出一条硬件,运行一个完整的操作系统,然后在这个系统上安装和运行软件
容器内的应用直接运行在宿主机的内容,容器是没有自己的内核的,也没有虚拟我们的硬件,所以就轻便了
每个容器间是互相隔离,每个容器内都有一个属于自己的文件系统,互不影响
4.DevOps(开发、运维)
- 应用更快速的交付和部署
传统:一对帮助文档,安装程序。
Docker:打包镜像发布测试一键运行。
- 更便捷的升级和扩缩容
使用了 Docker之后,我们部署应用就和搭积木一样
项目打包为一个镜像,扩展服务器A!服务器B
- 更简单的系统运维
在容器化之后,我们的开发,测试环境都是高度一致的
- 更高效的计算资源利用
Docker是内核级别的虚拟化,可以在一个物理机上可以运行很多的容器实例!服务器的性能可以被压榨到极致。
三、Docker安装
1.Docker的基本组成
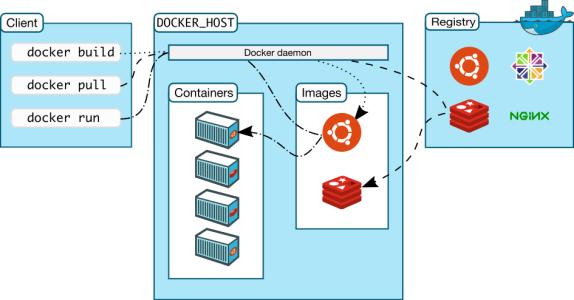
- 镜像(image):
docker镜像就好比是一个目标,可以通过这个目标来创建容器服务,tomcat镜像==>run==>容器(提供服务器),通过这个镜像可以创建多个容器(最终服务运行或者项目运行就是在容器中的)。
- 容器(container):
Docker利用容器技术,独立运行一个或者一组应用,通过镜像来创建的.
启动,停止,删除,基本命令
目前就可以把这个容器理解为就是一个简易的 Linux系统。
- 仓库(repository):
仓库就是存放镜像的地方!
仓库分为公有仓库和私有仓库。(很类似git)
Docker Hub是国外的。
阿里云…都有容器服务器(配置镜像加速!)
2.安装Docker
- 环境准备
Linux要求内核3.0以上
1 | |
- 安装
1 | |
1 | |
1 | |
1 | |
1 | |
了解:卸载docker
1 | |
- 阿里云镜像加速
1、登录阿里云找到容器服务
2、找到镜像加速器

3、配置使用
1 | |
3.底层原理
- Docker是怎么工作的?
Docker是一个Client-Server结构的系统,Docker的守护进程运行在主机上。通过Socket从客户端访问!
Docker-Server接收到Docker-Client的指令,就会执行这个命令!
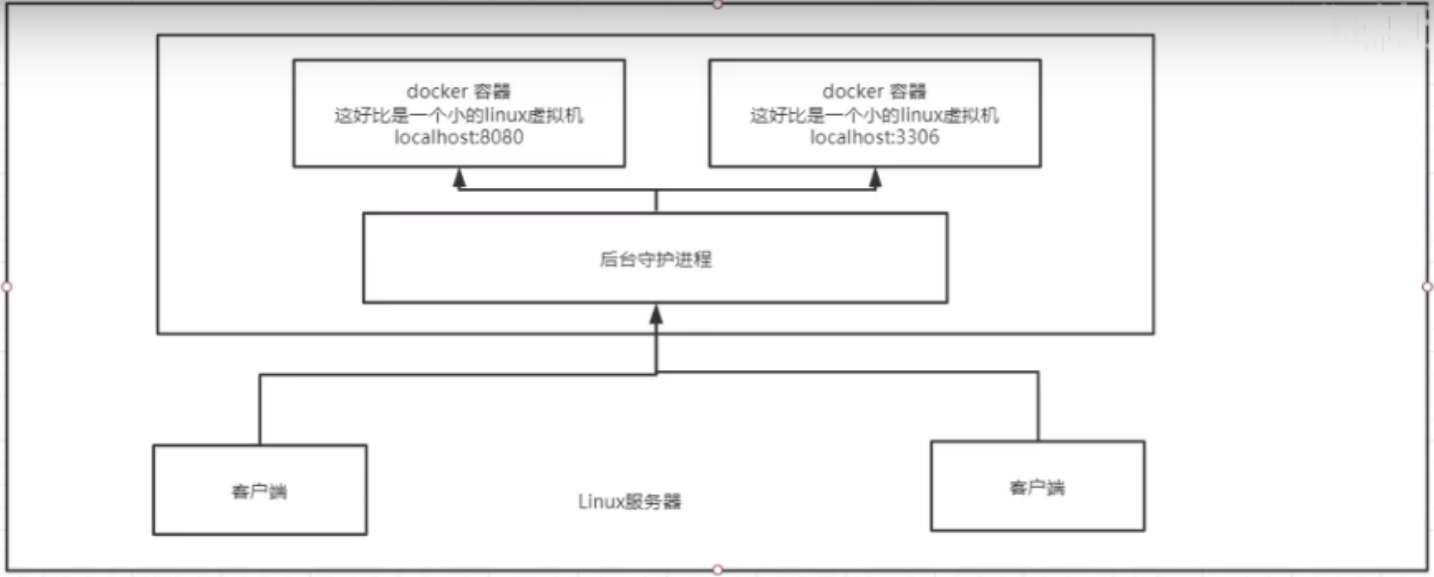
- 为什么Docker比Vm快
1、docker有着比虚拟机更少的抽象层。由于docker不需要Hypervisor实现硬件资源虚拟化,运行在docker容器上的程序直接使用的都是实际物理机的硬件资源。因此在CPU、内存利用率上docker将会在效率上有明显优势。
2、docker利用的是宿主机的内核,而不需要Guest OS。
GuestOS: VM(虚拟机)里的的系统(OS);
HostOS:物理机里的系统(OS);
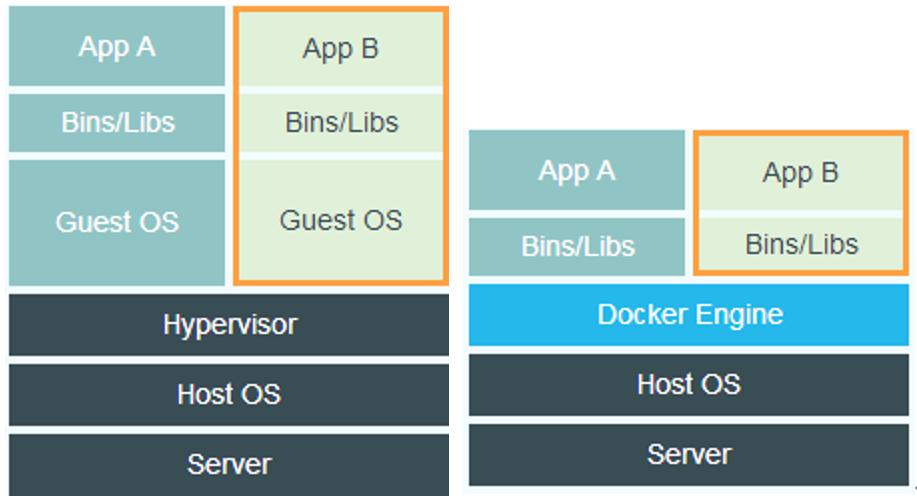
因此,当新建一个 容器时,docker不需要和虚拟机一样重新加载一个操作系统内核。然而避免引导、加载操作系统内核是个比较费时费资源的过程,当新建一个虚拟机时,虚拟机软件需要加载GuestOS,整个新建过程是分钟级别的。而docker由于直接利用宿主机的操作系统,则省略了这个复杂的过程,因此新建一个docker容器只需要几秒钟。
三、Docker的常用命令
1.帮助命令
1 | |
1 | |
1 | |
1 | |
1 | |
1 | |
1 | |
2.镜像命令
1 | |
docker images 查看所有本地的主机上的镜像
1 | |
1 | |
1 | |
1 | |
docker pull 下载镜像
1 | |
1 | |
docker rmi 删除镜像
1 | |
3.容器命令
说明:我们有了镜像才可以创建容器,Linux,下载centos镜像来学习
1 | |
1 | |
新建容器并启动
1 | |
1 | |
列出所有运行的容器
1 | |
1 | |
退出容器
1 | |
删除容器
1 | |
启动和停止容器的操作
1 | |
4.常用其他命令
后台启动命令
1 | |
1 | |
1 | |
查看日志
1 | |
1 | |
查看容器中进程信息 ps
1 | |
1 | |
查看镜像的元数据
1 | |
1 | |
进入当前正在运行的容器
1 | |
1 | |
1 | |
从容器内拷贝到主机上
1 | |
1 | |
学习方式:将所有笔记敲一遍,自己记录笔记!
四、小结
Docker的所有命令
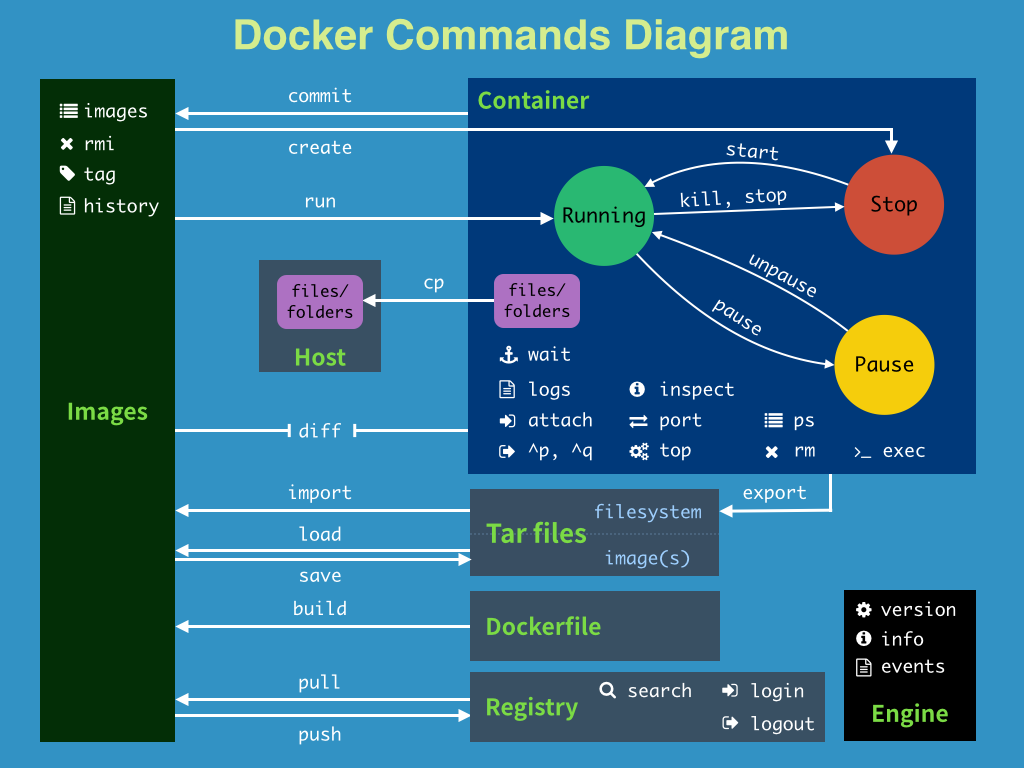
Docker命令帮助文档(重要)
1 | |
作业练习
三个作业:作业1告诉我们暴露端口的重要性;作业2告诉我们进入容器的重要性;作业3告诉我们查看当前容器状态的重要性,如何修改容器运行的环境。
作业1:Docker 安装Nginx
1 | |
1 | |
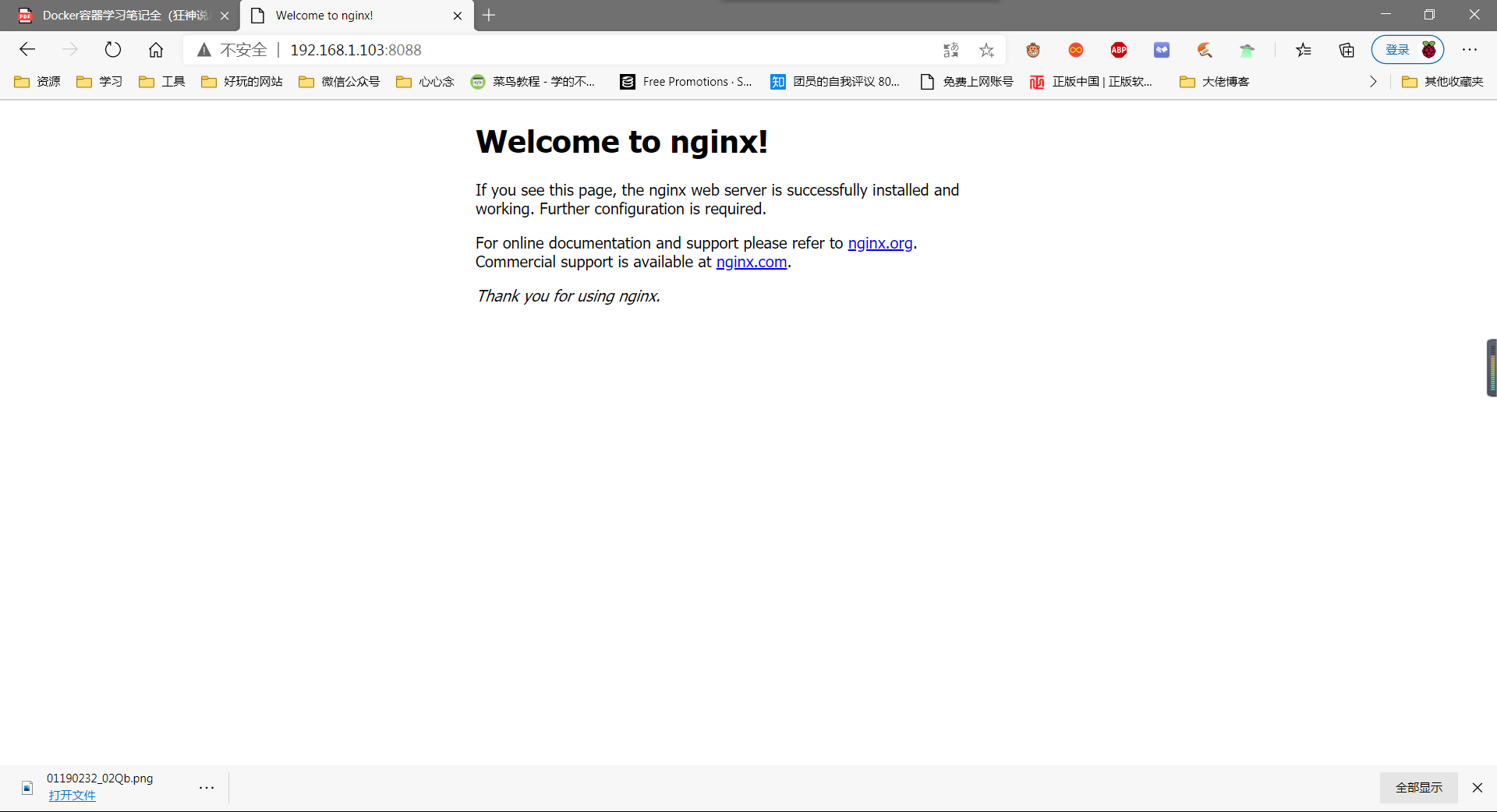
端口暴露示意图:
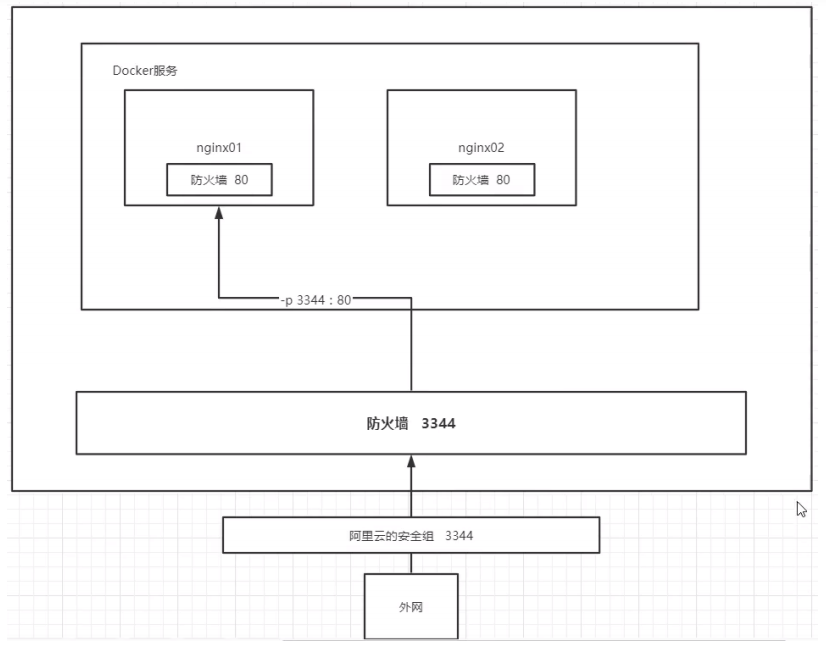
思考问题:我们每次改动nginx配置文件,都需要进入容器内部?十分的麻烦,要是可以在容器外部提供一个映射路径,达到在容器修改文件名,容器内部就可以自动修改?→ 数据卷!
作业2:docker 来装一个tomcat
1 | |
思考问题:我们以后要部署项目,如果每次都要进入容器是不是十分麻烦?要是可以在容器外部提供一个映射路径,webapps,我们在外部放置项目,就自动同步内部就好了!
作业3:部署es+kibana
1 | |
1 | |
作业:使用kibana连接es?思考网络如何才能连接。
五、Docker可视化
什么是portainer?
Docker图形化界面管理工具!提供一个后台面板供我们操作!
1 | |
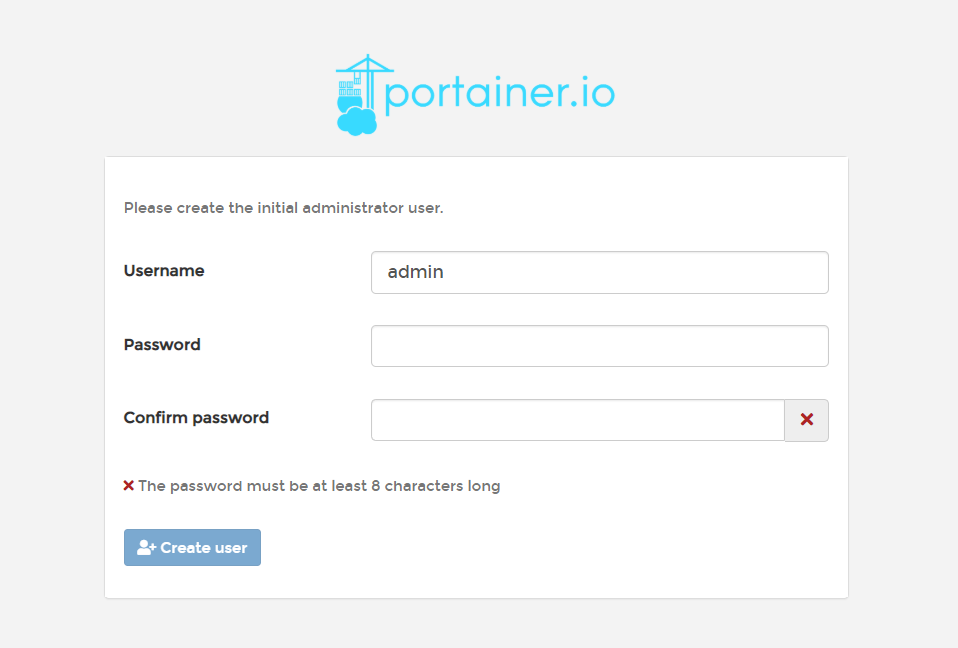
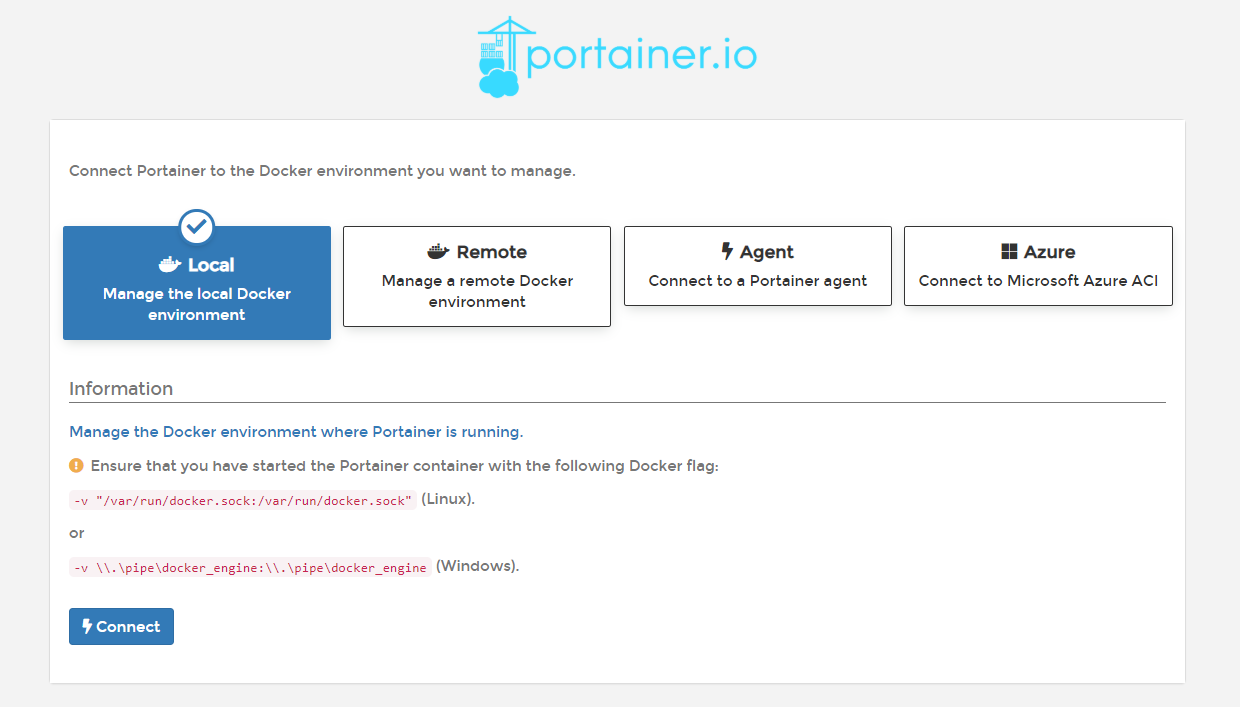
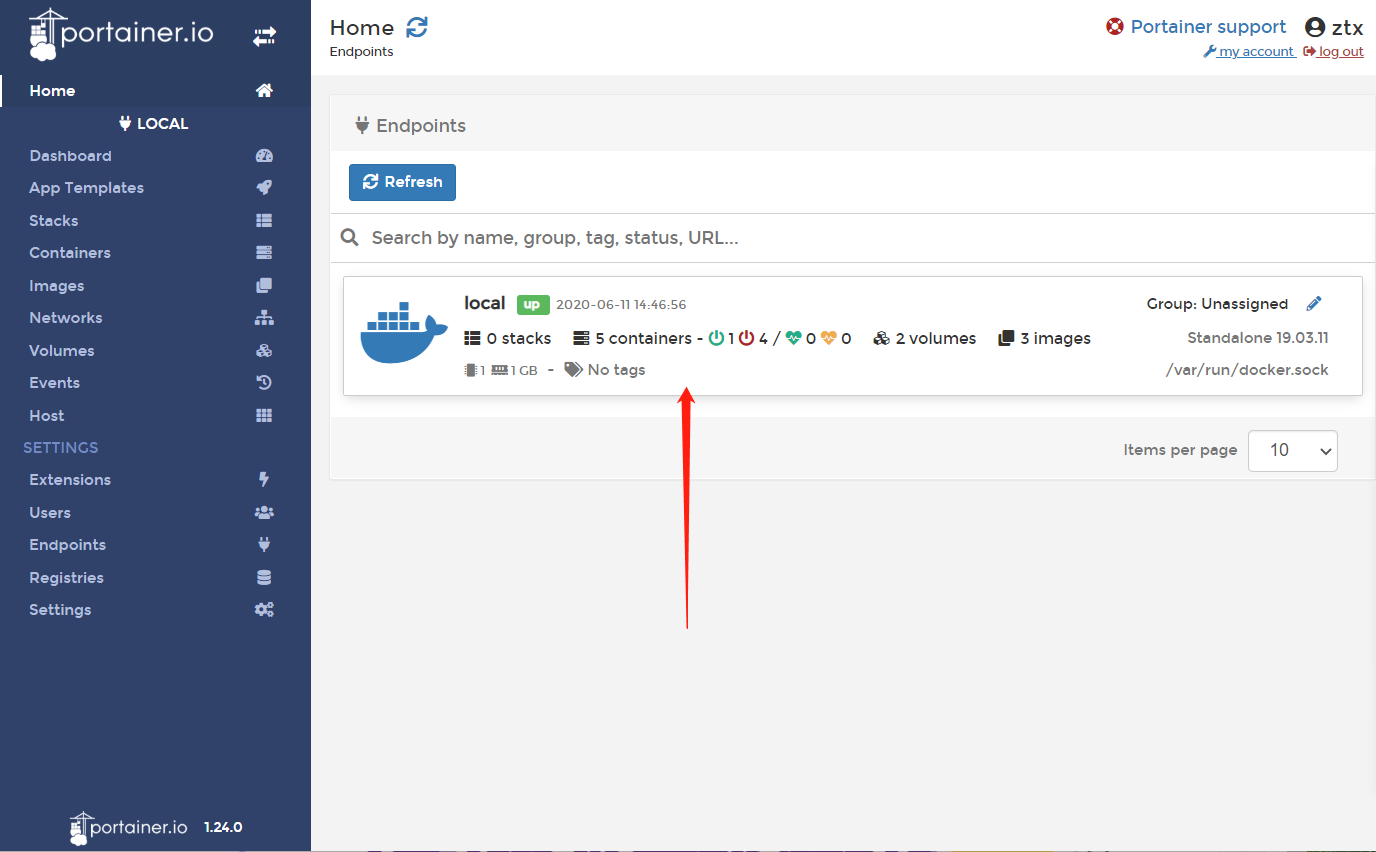
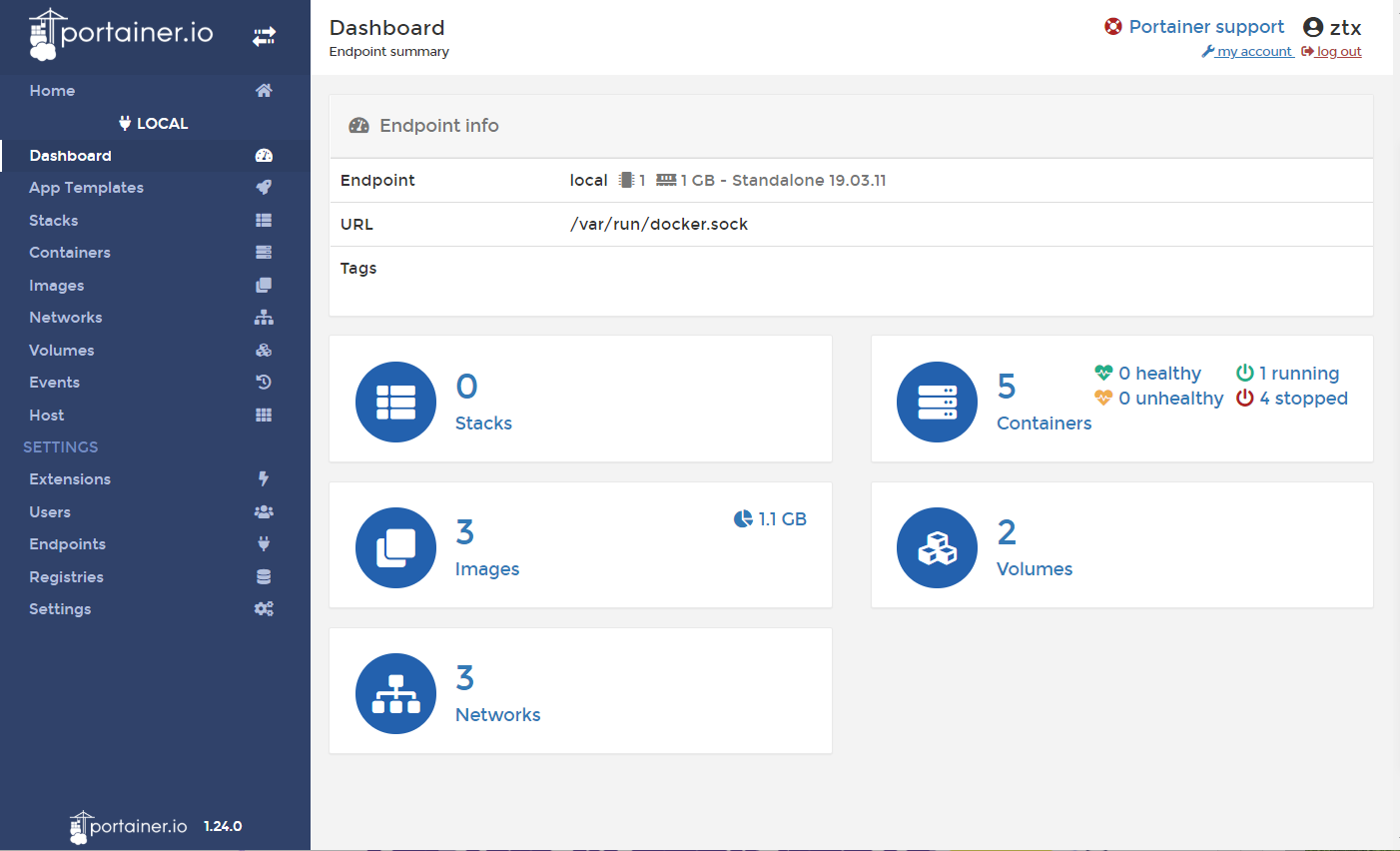
六、Docker镜像讲解
镜像是什么
Docker镜像加载原理
镜像是一种轻量级、可执行的独立软件保,用来打包软件运行环境和基于运行环境开发的软件,他包含运行某个软件所需的所有内容,包括代码、运行时库、环境变量和配置文件。
将所有的应用和环境,直接打包为docker镜像,就可以直接运行。
- UnionFs (联合文件系统)
我们下载的时候看到一层层的下载就是这个。
UnionFs(联合文件系统):Union文件系统(UnionFs)是一种分层、轻量级并且高性能的文件系统,他支持对文件系统的修改作为一次提交来一层层的叠加,同时可以将不同目录挂载到同一个虚拟文件系统下(unite several directories into a single virtual filesystem)。Union文件系统是Docker镜像的基础。镜像可以通过分层来进行继承,基于基础镜像(没有父镜像),可以制作各种具体的应用镜像。
特性:一次同时加载多个文件系统,但从外面看起来,只能看到一个文件系统,联合加载会把各层文件系统叠加起来,这样最终的文件系统会包含所有底层的文件和目录。
- Docker镜像加载原理
docker的镜像实际上由一层一层的文件系统组成,这种层级的文件系统UnionFS。
boots(boot file system)主要包含 bootloader和 Kernel, bootloader主要是引导加 kernel,
Linux刚启动时会加bootfs文件系统,在 Docker镜像的最底层是 boots。这一层与我们典型的Linux/Unix系统是一样的,包含boot加載器和内核。当boot加载完成之后整个内核就都在内存中了,此时内存的使用权已由 bootfs转交给内核,此时系统也会卸载bootfs。rootfs(root file system),在 bootfs之上。包含的就是典型 Linux系统的/dev,/proc,/bin,/etc等标准目录和文件。 rootfs就是各种不同的操作系统发行版,比如 Ubuntu,Centos等等。
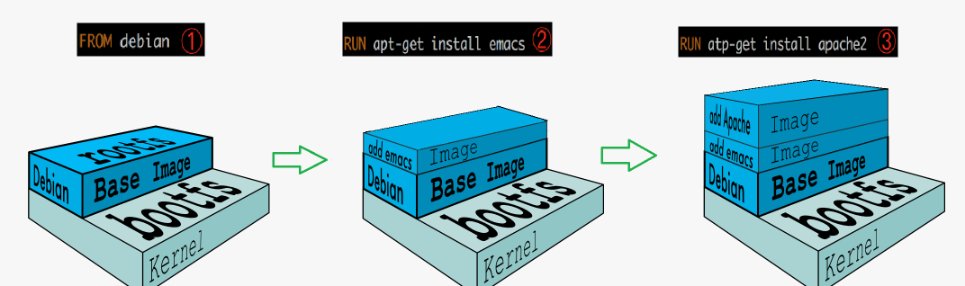
平时我们安装进虚拟机的CentOS都是好几个G,为什么Docker这里才200M?

对于个精简的OS,rootfs可以很小,只需要包合最基本的命令,工具和程序库就可以了,因为底层直接用Host的kernel,自己只需要提供rootfs就可以了。由此可见对于不同的Linux发行版, boots基本是一致的, rootfs会有差別,因此不同的发行版可以公用bootfs.
虚拟机是分钟级别,容器是秒级!
分层理解
我们可以去下载一个镜像,注意观察下载的日志输出,可以看到是一层层的在下载 。
1 | |
思考:为什么Docker镜像要采用这种分层的结构呢?
最大的好处,我觉得莫过于资源共享了!比如有多个镜像都从相同的Base镜像构建而来,那么宿主机只需在磁盘上保留一份base镜像,同时内存中也只需要加载一份base镜像,这样就可以为所有的容器服务了,而且镜像的每一层都可以被共享。
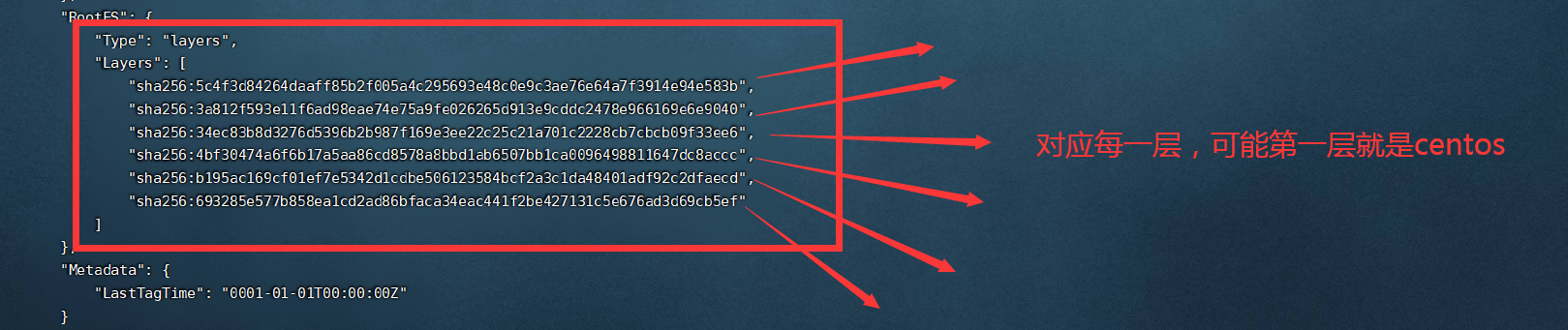
查看镜像分层的方式可以通过**docker image inspect **命令
1 | |
理解:
所有的 Docker镜像都起始于一个基础镜像层,当进行修改或培加新的内容时,就会在当前镜像层之上,创建新的镜像层。
举一个简单的例子,假如基于 Ubuntu Linux16.04创建一个新的镜像,这就是新镜像的第一层;如果在该镜像中添加 Python包,就会在基础镜像层之上创建第二个镜像层;如果继续添加一个安全补丁,就会创健第三个镜像层该像当前已经包含3个镜像层,如下图所示(这只是一个用于演示的很简单的例子)。

在添加额外的镜像层的同时,镜像始终保持是当前所有镜像的组合,理解这一点非常重要。下图中举了一个简单的例子,每个镜像层包含3个文件,而镜像包含了来自两个镜像层的6个文件。
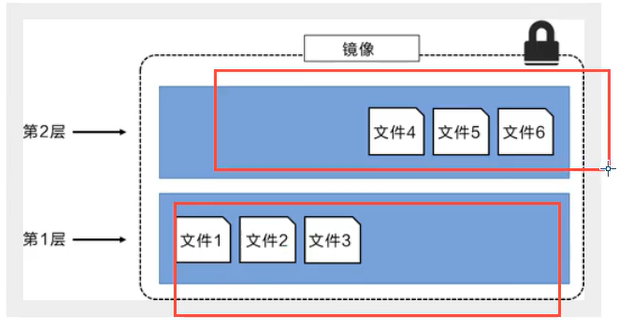
上图中的镜像层跟之前图中的略有区別,主要目的是便于展示文件。
下图中展示了一个稍微复杂的三层镜像,在外部看来整个镜像只有6个文件,这是因为最上层中的文件7是文件5的一个更新版。
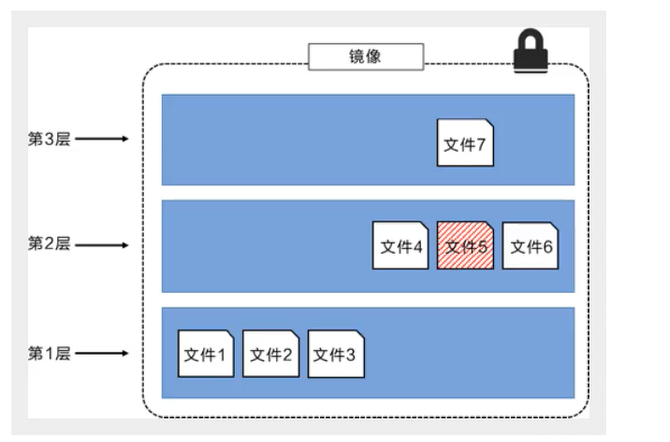
这种情況下,上层镜像层中的文件覆盖了底层镜像层中的文件。这样就使得文件的更新版本作为一个新镜像层添加到镜像当中。
Docker通过存储引擎(新版本采用快照机制)的方式来实现镜像层堆栈,并保证多镜像层对外展示为统一的文件系统。
Linux上可用的存储引撃有AUFS、 Overlay2、 Device Mapper、Btrfs以及ZFS。顾名思义,每种存储引擎都基于 Linux中对应的文件系统或者块设备技术,井且每种存储引擎都有其独有的性能特点。
Docker在 Windows上仅支持 windowsfilter 一种存储引擎,该引擎基于NTFS文件系统之上实现了分层
和CoW [1]。
下图展示了与系统显示相同的三层镜像。所有镜像层堆并合井,对外提供统一的视图。
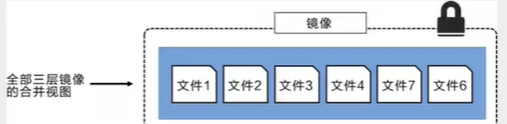
特点
Docker 镜像都是只读的,当容器启动时,一个新的可写层加载到镜像的顶部!
这一层就是我们通常说的容器层,容器之下的都叫镜像层!

如何提交一个镜像
commit镜像
1 | |
实战测试
1 | |
1 | |
1 | |
1 | |
1 | |
1 | |
1 | |
如果你想要保存当前容器的状态,就可以通过commit来提交,获得一个镜像,就好比我们我们使用虚拟机的快照。