Github Pages 和 Hexo 搭建自己的博客
一.前言
一直以来想整理一下 hexo + github pages 个人博客搭建的教程,刚好考完试闲下来无事,便整理(水)出本篇博客。
参(转)考(载)链接🔗:
使用 Github Pages 和 Hexo 搭建自己的独立博客【超级详细的小白教程】
- Github Pages
Github Pages可以被认为是用户编写的、托管在github上的静态网页。使用Github Pages可以为你提供一个免费的服务器,免去了自己搭建服务器和写数据库的麻烦。此外还可以绑定自己的域名。
- Hexo
Hexo 是一个快速、简洁且高效的博客框架。Hexo 使用 Markdown(或其他渲染引擎)解析文章,在几秒内,即可利用靓丽的主题生成静态网页。
二.软件安装
1. 安装 Node.js
点击此处访问官网,按需下载相应版本,默认安装可以了
2. 安装 Git
点击此处访问官网,按需下载相应版本,默认安装即可
3. 检验安装
1 | |
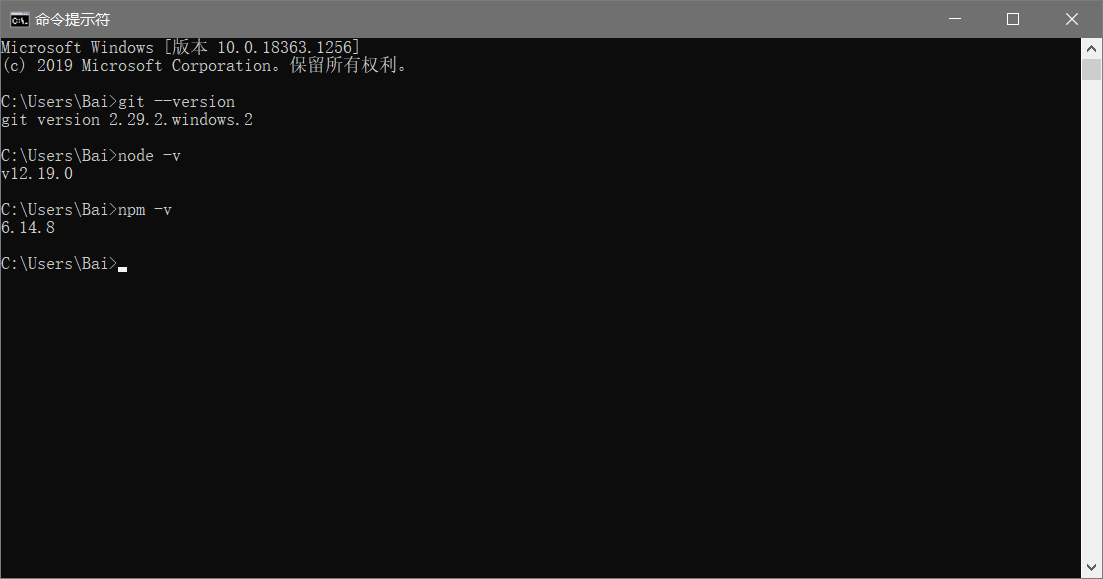
4. 安装Hexo
选择一个目录位置,博客相关文件将储存在此文件夹下,在该文件夹下右键鼠标,点击 Git Bash Here,输入以下 npm 命令即可安装。
1 | |
三.Hexo 初始化配置
在刚才新建的文件夹里面再次新建一个 Hexo 文件夹,输入以下命令安装成功
1 | |
四.本地查看效果
执行以下命令,执行完即可登录 http://localhost:4000/ 查看效果
1 | |
显示以下信息说明操作成功:
1 | |
五.将博客部署到 Github Pages 上
到目前为止,我们的本地博客就成功搭建了,但是现在我们只能通过本地连接查看博客,我们要做的是让其他人也能够访问我们的博客,这就需要我们将博客部署到Github Pages上
1. 注册 Github 账户
点击此处访问 Github 官网,点击 Sign Up 注册账户
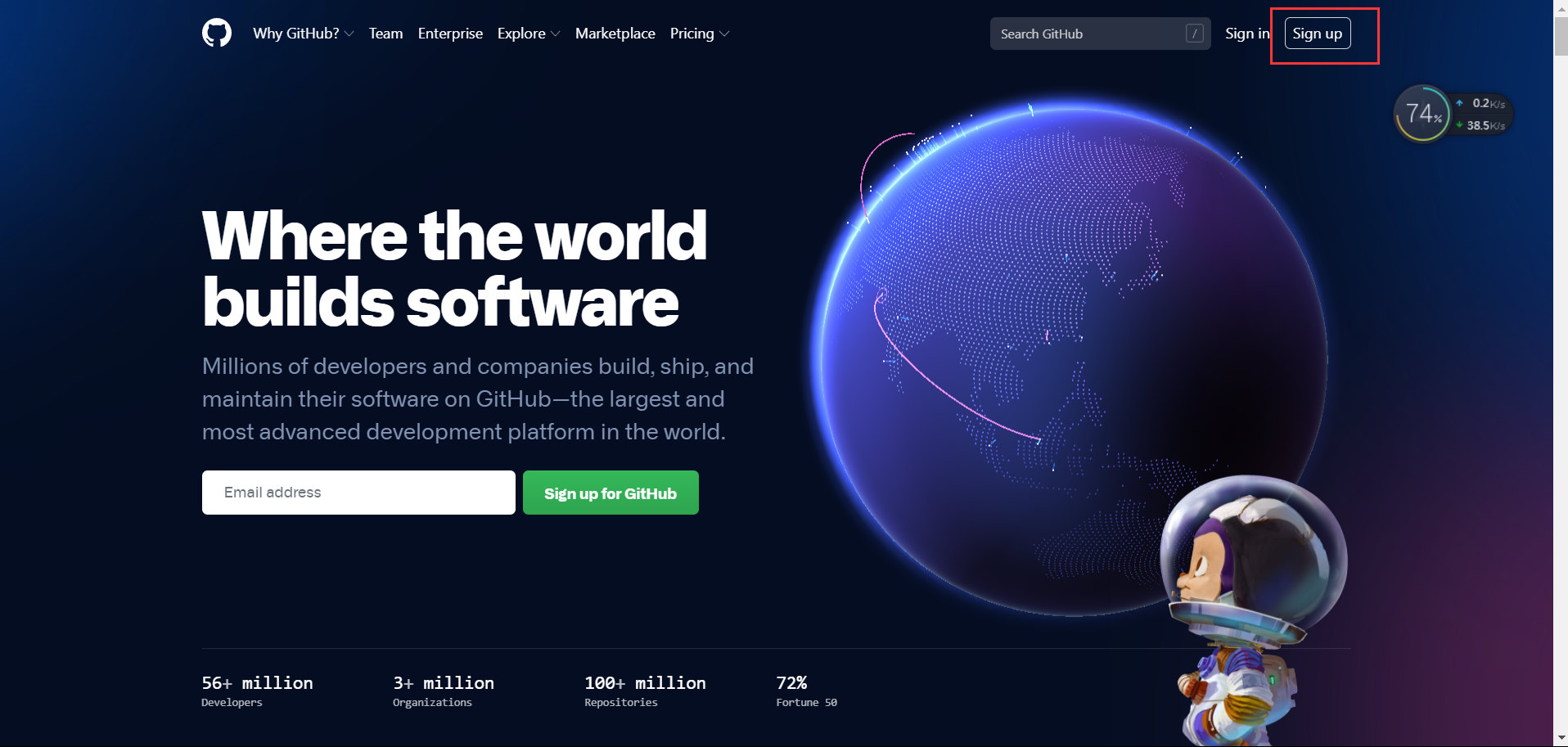
2. 创建项目代码库
点击 New repository 开始创建,步骤及注意事项见下图:
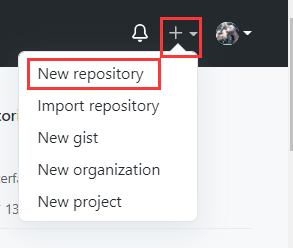
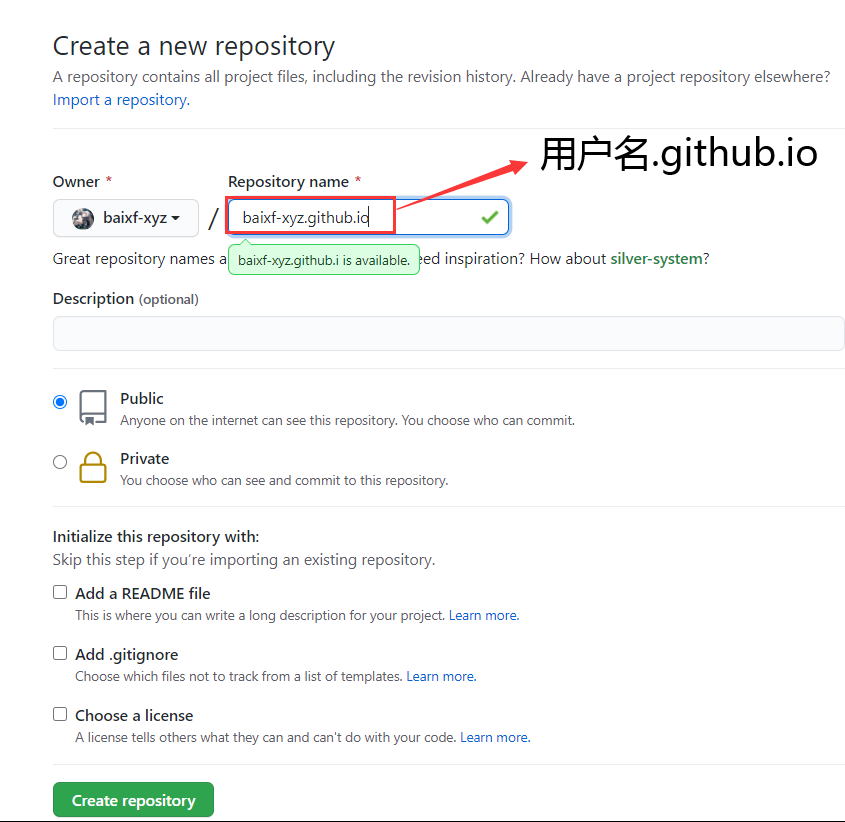
3. 配置 SSH 密钥
只有配置好 SSH 密钥后,我们才可以通过 git 操作实现本地代码库与 Github 代码库同步,在你第一次新建的文件夹里面输入以下命令:
1 | |
之后会出现:
1 | |
然后会出现:
1 | |
接下来屏幕会显示:
1 | |
运行以下命令,将公钥的内容复制到系统粘贴板上
1 | |
4. 在 GitHub 账户中添加你的公钥
① 登陆 GitHub,进入 Settings:
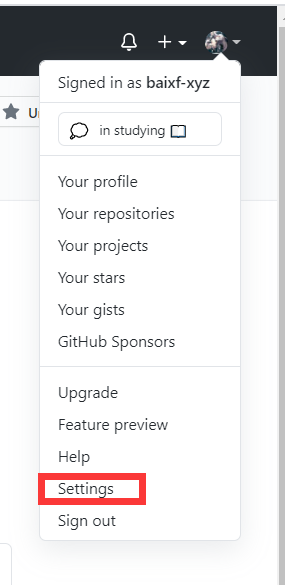
② 点击 SSH and GPG Keys:
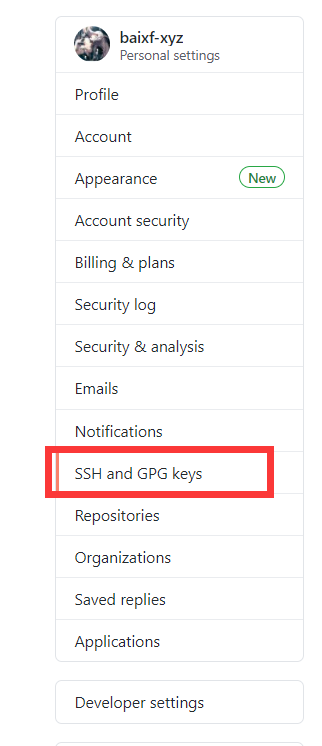
③ 选择 New SSH key:
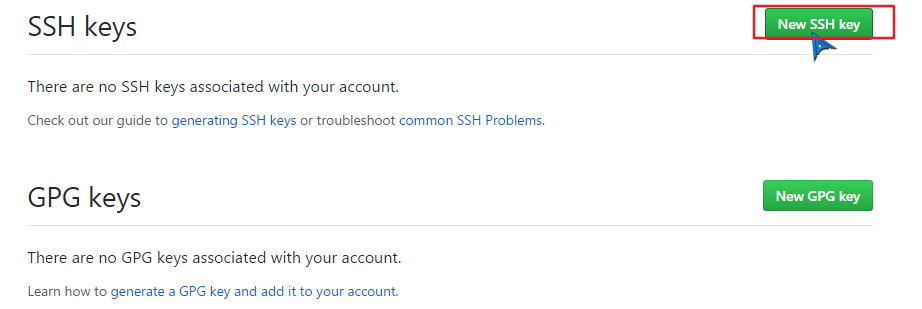
④ 粘贴密钥
5. 测试
输入以下命令:注意:git@github.com不要做任何更改!
1 | |
之后会显示:

输入 yes 后会显示:

此时表示设置正确
6. 配置 Git 个人信息
Git 会根据用户的名字和邮箱来记录提交,GitHub 也是用这些信息来做权限的处理,输入以下命令进行个人信息的设置,把名称和邮箱替换成你自己的,名字可以不是 GitHub 的昵称,但为了方便记忆,建议与 GitHub 一致
1 | |
到此为止 SSH Key 配置成功,本机已成功连接到 Github
7. 将本地的 Hexo 文件更新到 Github 的库中
① 登录 Github 打开自己的项目 your name.github.io
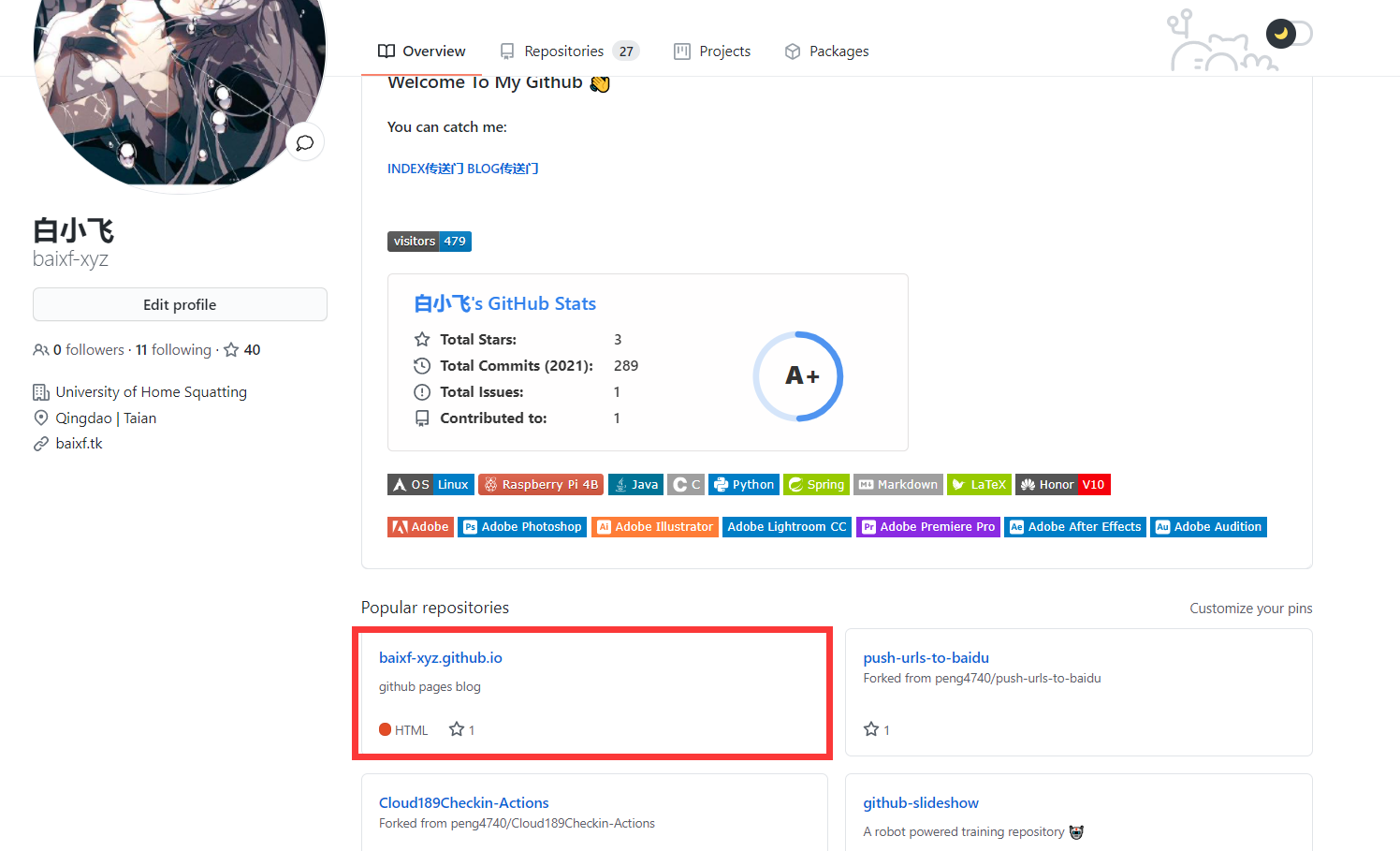
② 鼠标移到 Clone or download 按钮,选择 Use SSH
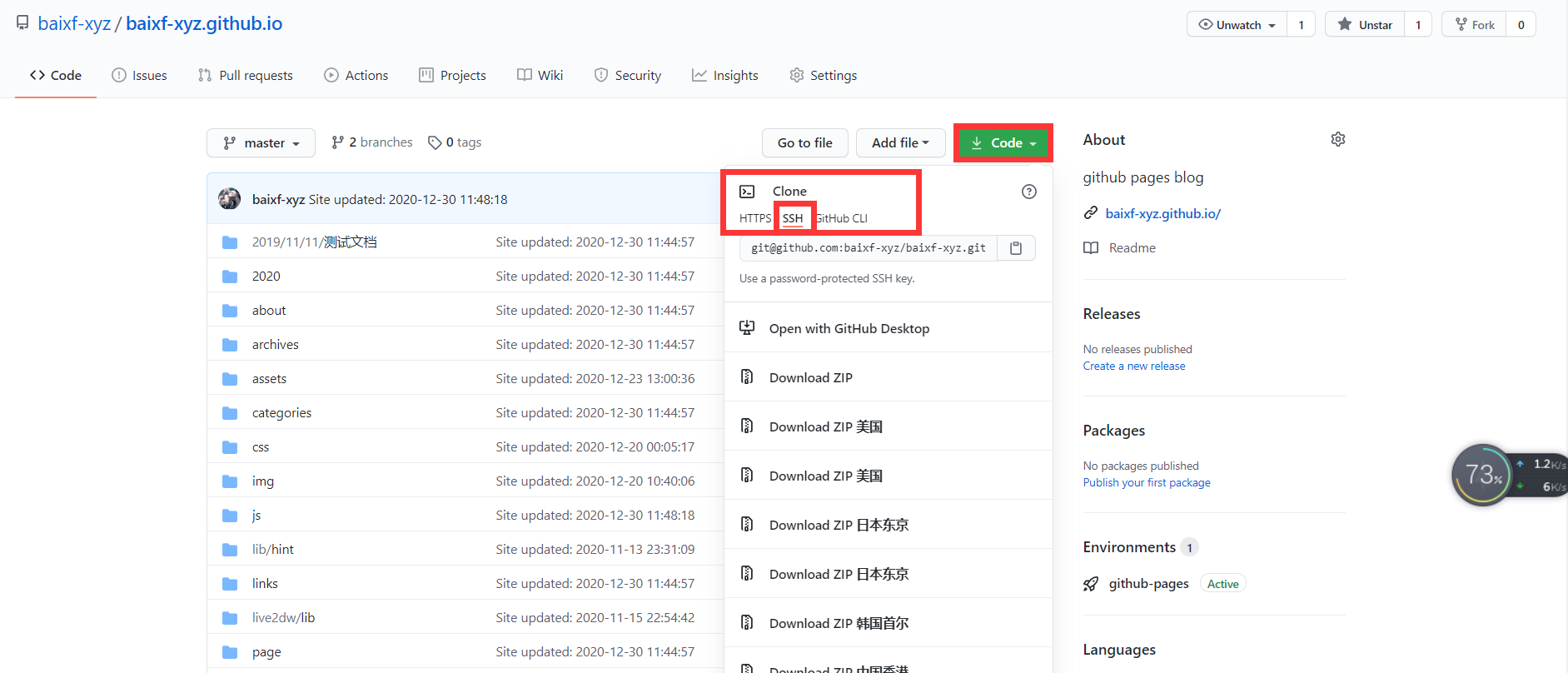
③ 一键复制地址
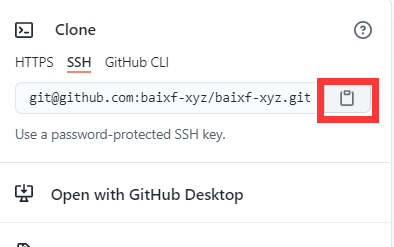
④ 打开你创建的 Hexo 文件夹,右键用记事本(Notepad++或者VS code等都可以)打开该文件夹下的 _config.yml 文件
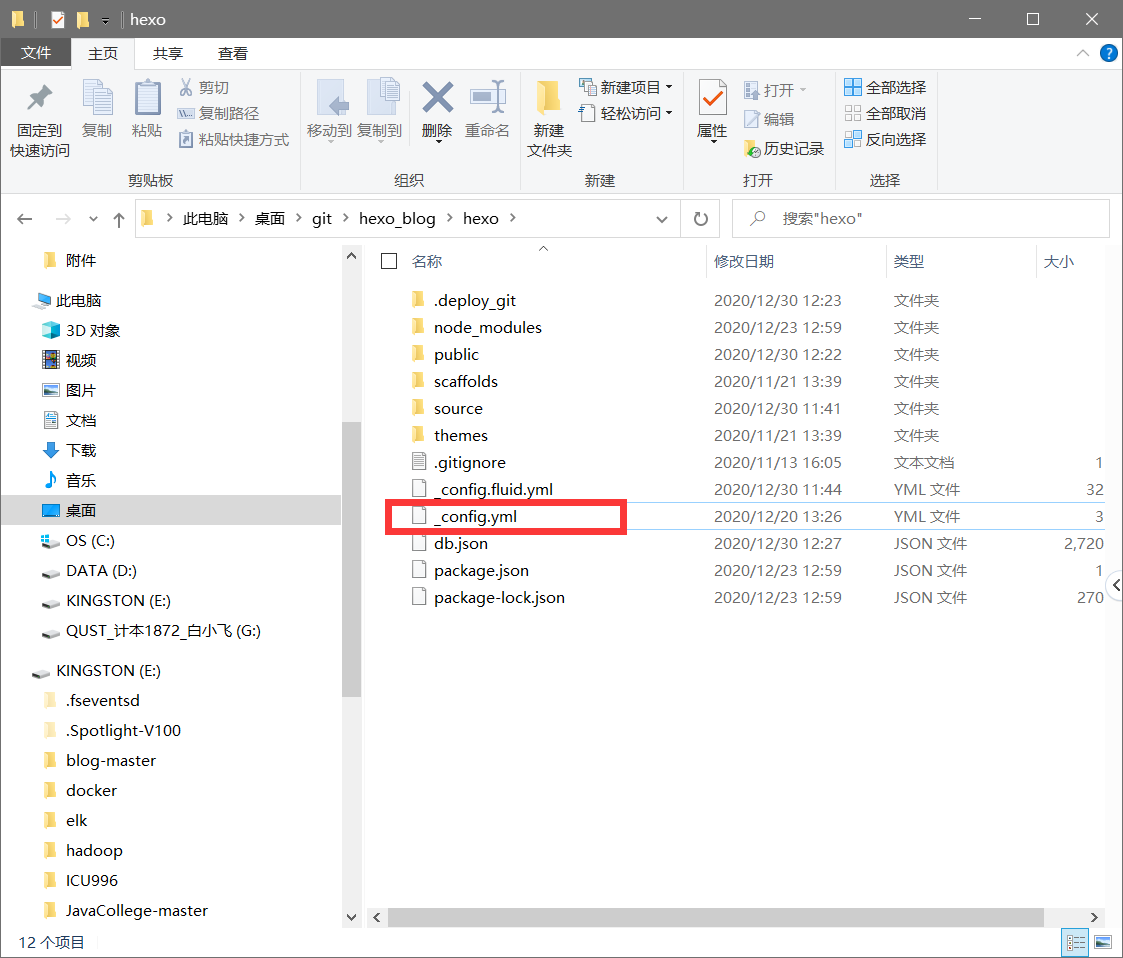
⑤ 按下图修改 _config.yml 文件并保存
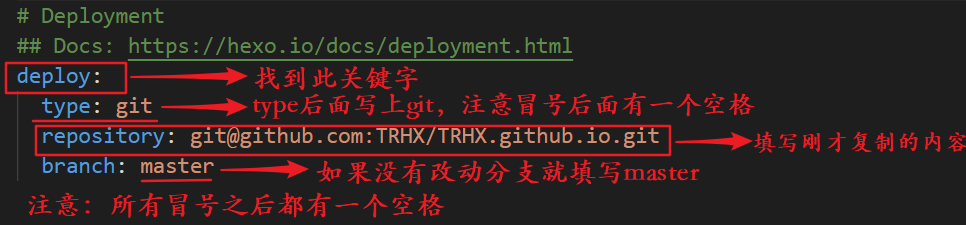
⑥ 在 Hexo 文件夹下分别执行以下命令
1 | |
或者直接执行
1 | |
执行完之后会让你输入你的 Github 的账号和密码,如果此时报以下错误,说明你的 deployer 没有安装成功
1 | |
需要执行以下命令再安装一次:
1 | |
再执行 hexo g -d,你的博客就会部署到 Github 上了
⑦ 访问博客
你的博客地址:https://你的用户名.github.io,比如我的是:https://baixf-xyz.github.io ,现在每个人都可以通过此链接访问。
8. 在博客上发表文章
博客已经成功搭建了,但是我们该怎么写博客呢?
① 新建一个空文章,输入以下命令,会在项目 \Hexo\source_posts 中生成 文章标题.md 文件,文章标题根据需要命名
1 | |
也可以直接在 \Hexo\source_posts 目录下右键鼠标新建文本文档,改后缀为 .md 即可,这种方法比较方便
② 用编辑器编写文章
md 全称 Markdown, Markdown 是 2004 年由 John Gruberis 设计和开发的纯文本格式的语法,非常的简单实用,常用的标记符号屈指可数,几分钟即可学会, .md 文件可以使用支持 Markdown 语法的编辑器编辑,然后保存文件到 \Hexo\source_posts 文件夹下即可
推荐 Windows 上使用 MarkdownPad2 或者小书匠 编辑器,macOS 上使用 Mou 编辑器,Linux 上使用 Remarkable编辑器,Web 端上使用CSDN ,其他编辑器推荐可以参考我的另一篇文章:《最新主流 Markdown 编辑器推荐》
文章标题,标签,分类,封面图片,摘要等,可以在 Front-matter 里面配置(Front-matter 是文件最上方以 — 分隔的区域,用于指定个别文件的变量,官方文档:https://hexo.io/zh-cn/docs/front-matter ),举个例子:
1 | |
注意:description 和 方式显示摘要二选一即可,部分主题不支持description,每个配置英文冒号后面要空一格,不同主题配置有所差异,具体要参考主题文档
当我们用编辑器写好文章后,可以使用以下命令将其推送到服务器上
1 | |
或者将两个命令合二为一输入以下命令:
1 | |
现在访问你的博客就可以看见写好的文章啦!
六.为博客更换自己喜欢的主题
博客也搭建好了,文章也会写了,但是!!!默认的主题并不喜欢怎么办?现在,我们就来为自己的博客更换自己喜欢的主题
点击此处进入 Hexo 官网的主题专栏,我们可以看见有许多的主题供我们选择。

我们要做的就是把主题克隆过来,在此我们以主题 Aero-Dual 为例,点进去我们就可以看见该主题作者的博客,鼠标滑到底,我们可以看见 Theme By Levblanc 的字样(其他主题类似),点击作者 Levblanc ,页面就会跳转到该主题所有的相关文件在 Github 上的地址,复制该地址

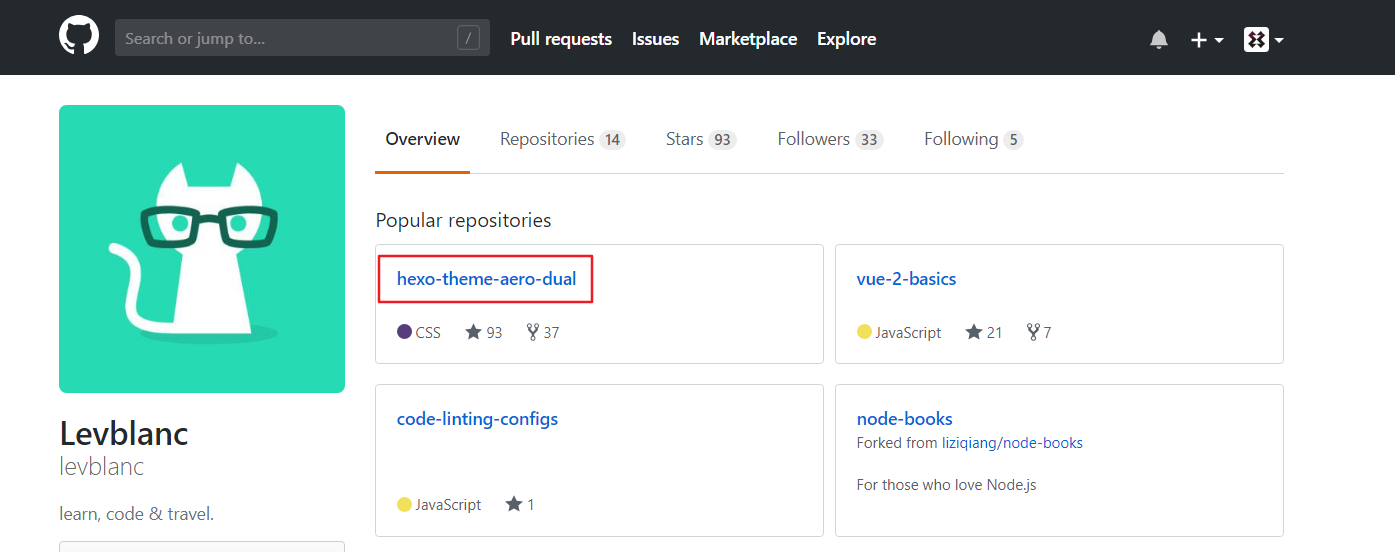
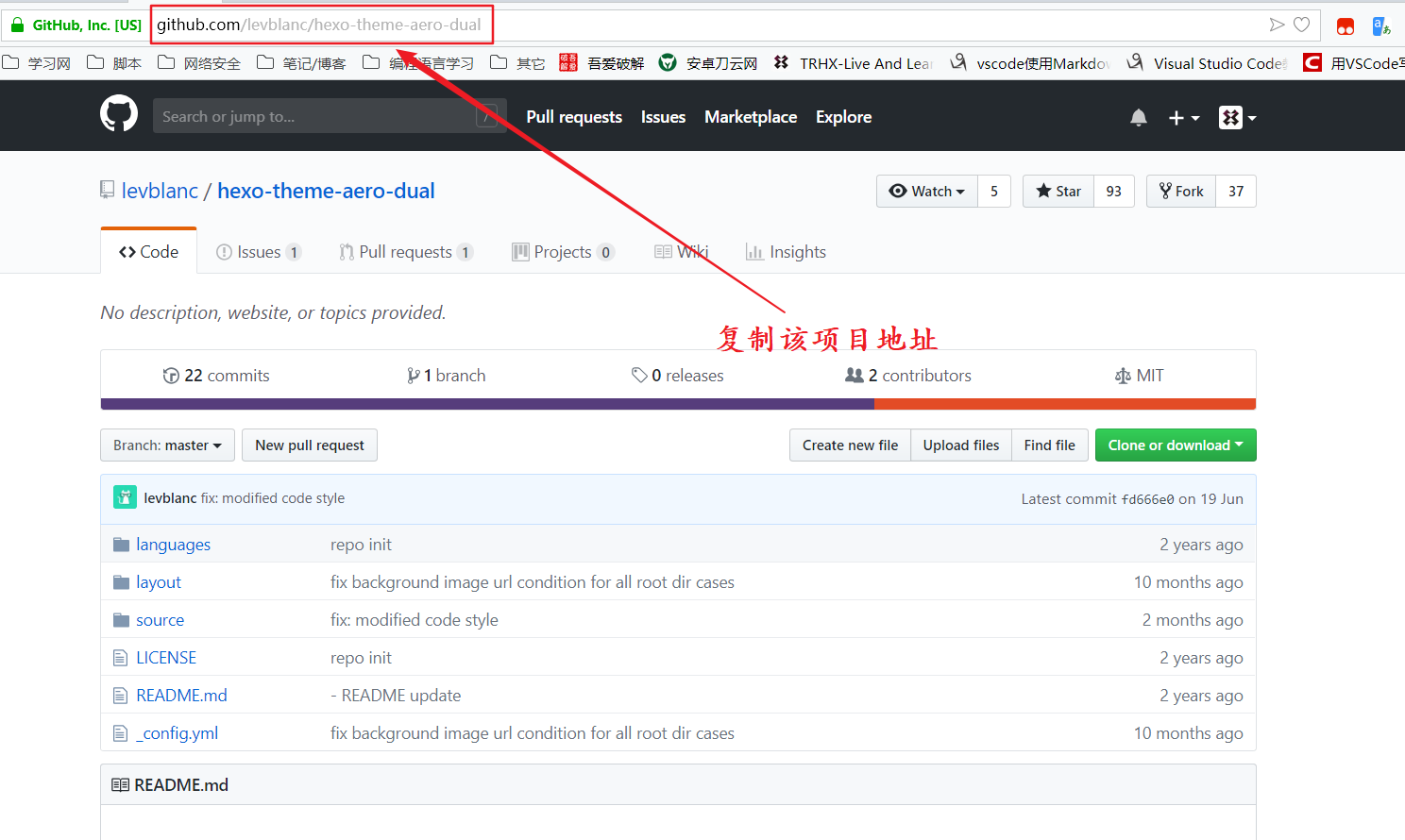
再打开 Hexo 文件夹下的 themes 目录(如:E:\TRHX_Blog\Hexo\themes),右键 Git Bash Here,输入以下命令:
1 | |
比如要安装 Aero-Dual 主题,则输入命令:
1 | |
等待下载完成后即可在 themes 目录下生成 hexo-theme-aero-dual 文件夹,然后打开 Hexo 文件夹下的配置文件 _config.yml ,找到关键字 theme,修改参数为:theme:hexo-theme-aero-dual (其他主题修改成相应名称即可),再次注意冒号后面有一个空格!
返回 Hexo 目录,右键 Git Bash Here ,输入以下命令开始部署主题:
1 | |
此时打开浏览器,访问 http://localhost:4000/ 就可看见我们的主题已经更换了,如果感觉效果满意,我们就可以把它部署到Github上了
打开 Hexo 文件夹,右键 Git Bash Here ,输入以下命令:
1 | |
此时访问自己的博客即可看见更换后的主题,但我们仍然需要对主题的相关配置进行修改,比如网站标题,图标等等,Hexo 中有两份主要的配置文件,名称都是 _config.yml ,它们均是用于站点配置使用的。其中,一份位于站点根目录下,主要包含 Hexo 本身整站的配置;另一份位于主题目录下,这份配置由主题作者提供,主要用于配置主题相关的选项,一般 _config.yml 文件里都有相关注释,按需修改即可
七.为你的 Hexo 博客配置个性域名
1. 首先我们要购买域名(freenom可以白嫖哦)。
2. 添加记录值。

3. 在博客的根目录下添加一个名为 CNAME 的文件,这个文件放到 Hexo 文件夹的 source 里面。
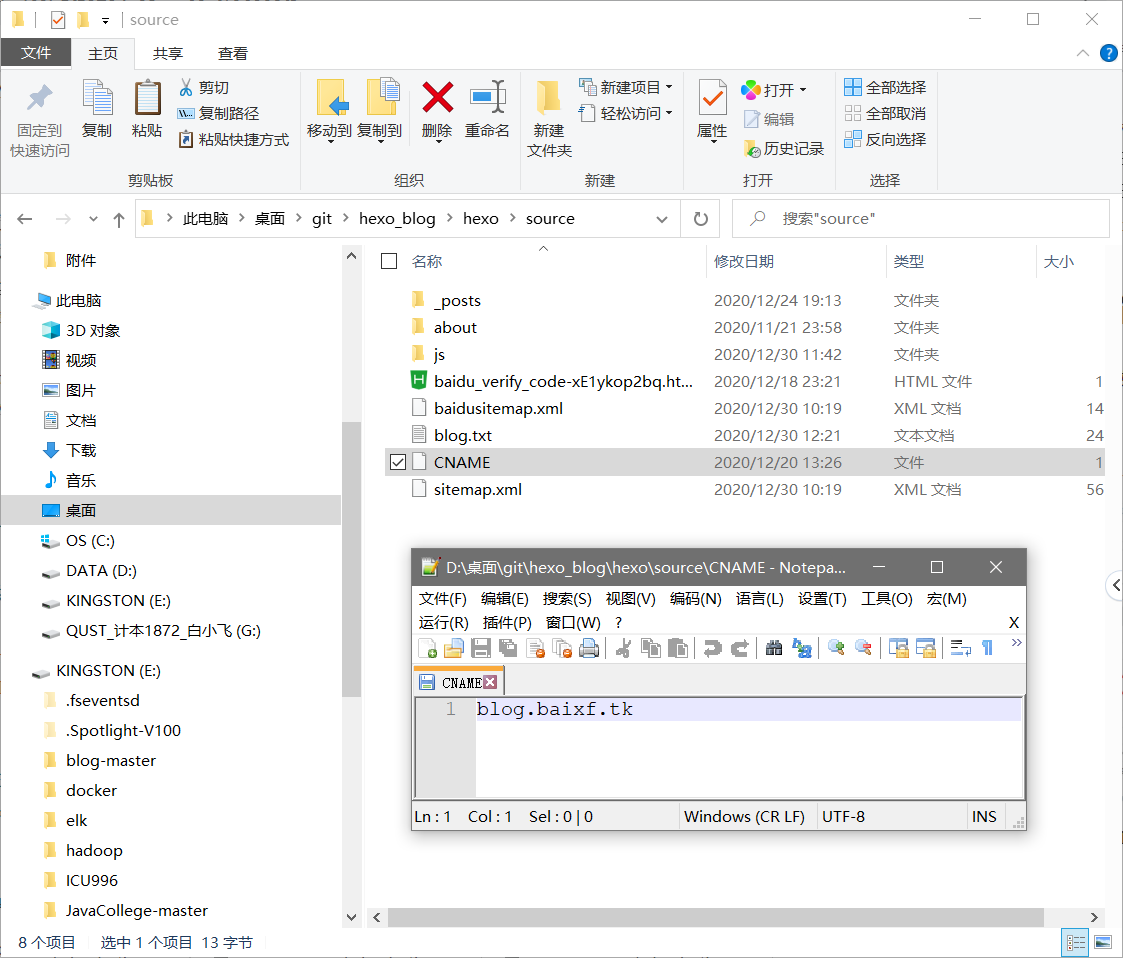
八.小结
关于 hexo 还有很多插件可以探索,大家可以自行探索。
关于gitee pages,基本步骤和github pages差不多,但是有一个区别就是gitee中你需要建的仓库名为
你的用户名,没有后面的.gitee.io。